Guider for it-tekniske greier ved UiB
Noen av disse guidene skreiv jeg for IT-avdelingen for en del år siden da jeg jobbet der.
Da jeg anskaffet meg en Mac blei jeg plutselig Mac-mannen, og dermed ansvaret for å svare på Mac-spørsmål.
Med det lagde jeg guider for en wiki vi (pc-vaktene ved uib) brukte til å dokumentere svar på vanlige tekniske spørsmål.
Som en ekstra-jobb skreiv jeg guider også for windows XP, windows Vista og Ubuntu Linux.
Disse ligger også på it.uib.no, der oppdateres de kanskje. Prøv der for "offisielle" instruksjoner.
Nå mange år etterpå ligger guidene her fortsatt, og da de får litt trafikk antar jeg det er bruk for dem. De oppdateres ikke (serveradresser endres, systemer oppdateres uten at jeg forholder meg aktivt til det), men nye guider havner her en gang i mellom. Det hender fortsatt at folk spør, da sender jeg dem heller hit.
Dette dokumentet er lastet 6880 ganger (pageloads) siden engang i 2009, eller så.
-Eirik
Ting jeg mangler (2008/9)
- hjemmeområde i Ubuntu med samba
(har med sftp) - en 100% løsning for pullprint i OSX10.4 (finnes ikke)
Konvensjoner jeg har prøvd å følge
- Skrift i bold er ting som brukeren skal skrive inn
- Skrift i itallic er ord som står i GUIet for operativsystemet
Mac OSX 10.5 "Leopard" og OSX 10.6 "Snow Leopard"
OSX10.5 og 10.6 er ganske like, og guidene bør kunne brukes om hverandre
VPN
- Åpne systeminnstillinger (system preferences)
- Åpne nettverk / network
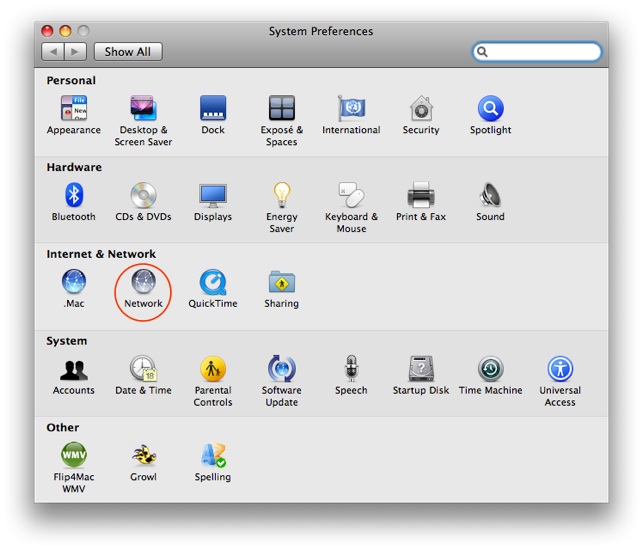
- Klikk pluss-knappen nede til venstre
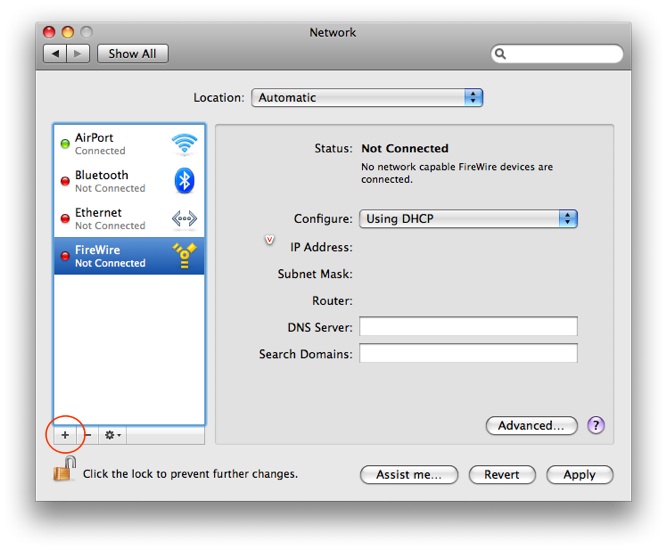
- Velg "VPN" og "PPTP", gi så tilkoblingene et valgfritt navn ("VPN UiB" er eksemplet på bildet)
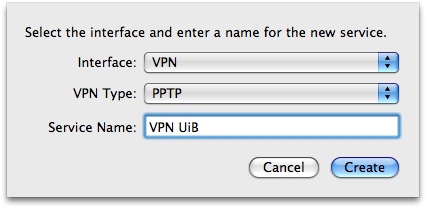
- Klikk "create".
- Fyll inn
vpn-student.uib.no (server adresse)
abc123@student.uib.no (bruk din epostadresse)
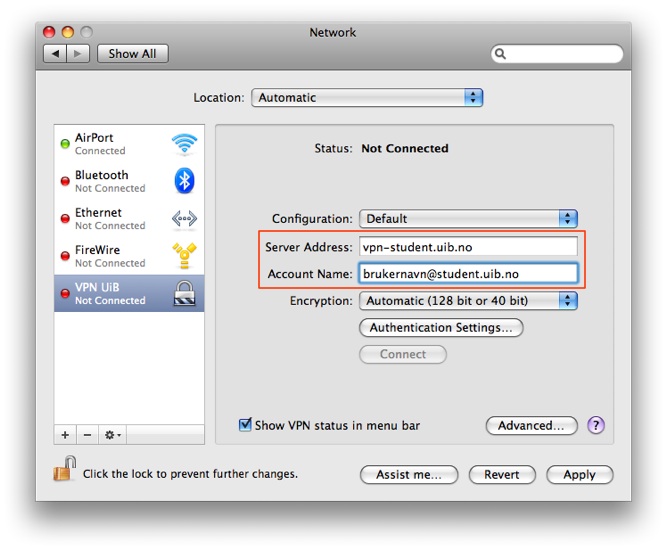
- Klikk "apply", og du er ferdig.
- Valgfrie innstillinger (som sparer deg tid)
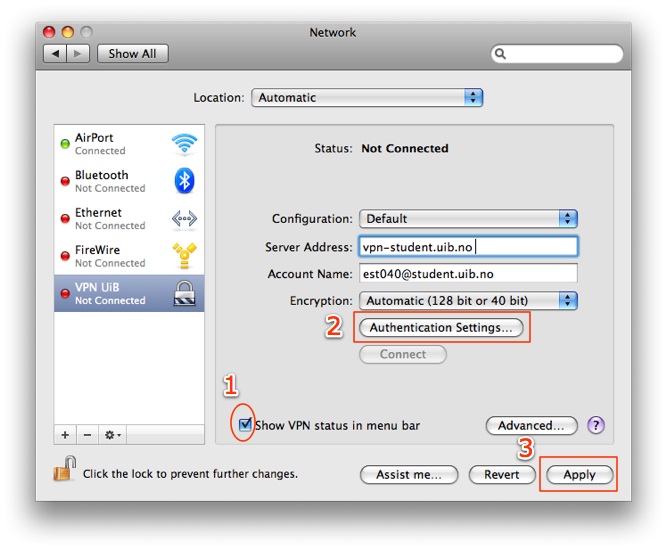
- Hukk av "show VPN status in menu bar" / "vis VPN status i meny baren", og du får enkel tilgang til tilkoblingen via menybaren
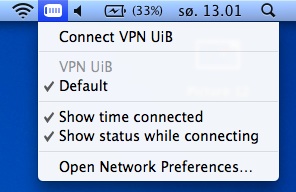
Ikonet i menybaren ser slik ut. - Under "Autentication settings..." kan du skrive inne passordet ditt, slik at du bare trenger å gjøre dette 1 gang. Hvis du lar vær må du skrive inn passordet hver gang du kobler til.
- Klikk "Apply" når du er ferdig.
- Hukk av "show VPN status in menu bar" / "vis VPN status i meny baren", og du får enkel tilgang til tilkoblingen via menybaren
- Klikk "connect"
Pullprint
For å skrive ut fra din personlige datamaskin må du være tilkoblet med VPN.
Kanskje er it-avdelingen hissigere på å oppdatere enn meg?
For drivere til Ricoh Aficio MP c5000 finner du her.
- Gå til System Preferences og klikk "Printer & Fax"
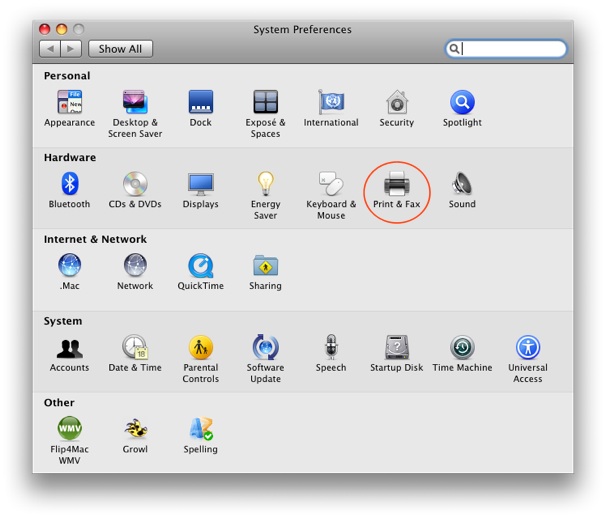
- Trykk på det lille plusstegnet nederst i venstre hjørne for å legge til printer.
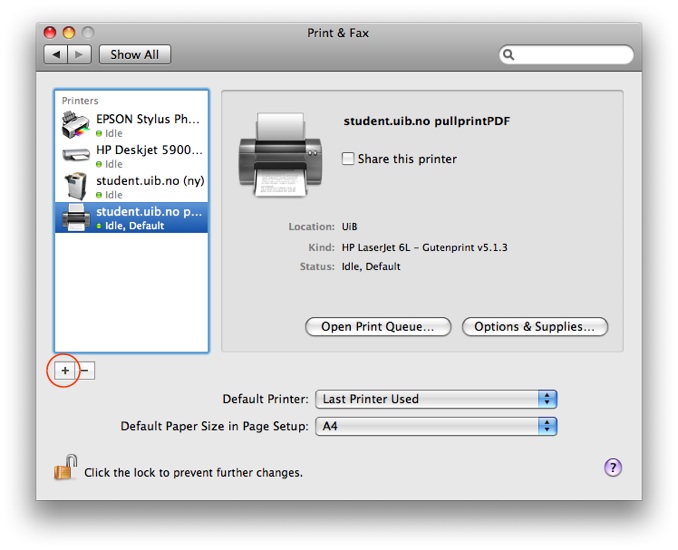
- Hvis du ikke har en advanced-knapp: Høyreklikk på verktøylinjen (eller kontroll-klikk hvis du bare har en museknapp) i "add printer"-dialogen og velg "customize toolbar". Nå kan du dra en "advanced"-knapp (ser ut som et tannhjul) til vertøylinja. Klikk på denne.
- Hvis du har en advanced-knapp: klikk på denne
- Vent i noen sekunder, så får du mulighet til å velge "windows" fra den øverste rullegardinmenyen ("Type"). Deretter er det bare å legge inn følgende under URL:
smb://brukernavn:passord@student.uib.no/print.uib.no/pullprintPDF
Husk bytte ut "brukernavn" og "passord" med ditt brukernavn og passord.
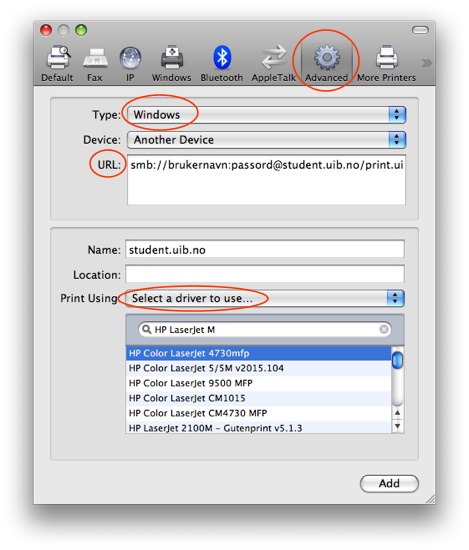
- Velg driver.
Hvis du ønsker å skrive ut i sort/hvit fungerer "HP LaserJet 6L -Gutenprint 5.1.3".
Om du trenger farger kan du bruke "HP Color LaserJet 4730mfp". Da må du også bruke print.uib.no/pullprintColor som URL. - Klikk "Add".
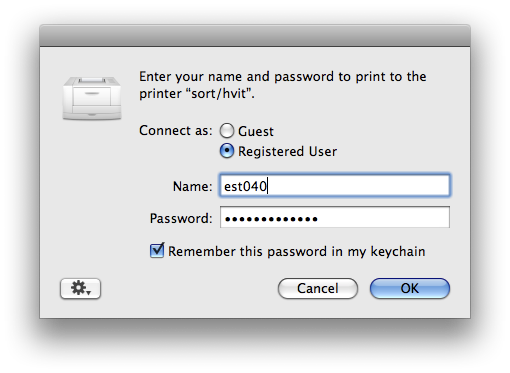
Du trenger kun stilen "smb://uib.no/print.uib.no/pullprint" og så ta autentiseringen seinere. Det er langt bedre.
Enda bedre: uib\bruker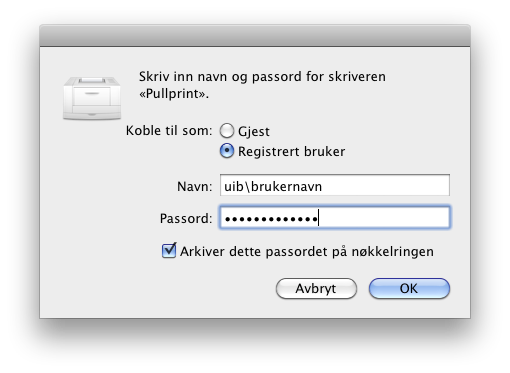
Hjemmeområde
For å koble til ditt hjemmeområde hos UiB som en netverksdisk, må du være tilkoblet med VPN.
- I Finder: Go -> connect to server... (cmd + k)
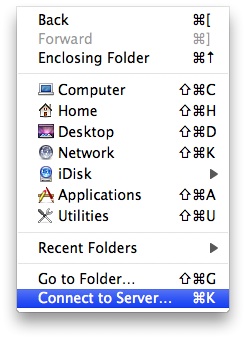
- Skriv inn "smb://brukernavn@rasurt.uib.no" og klikk connect
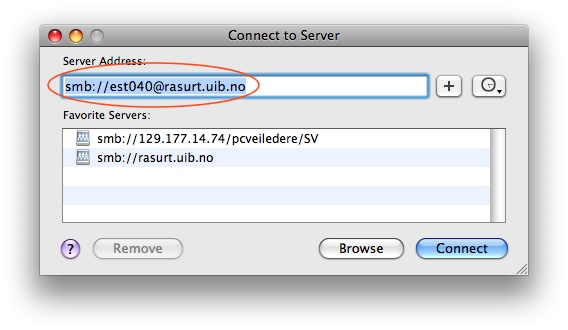
- Finn ditt brukernavn, velg det og klikk ok
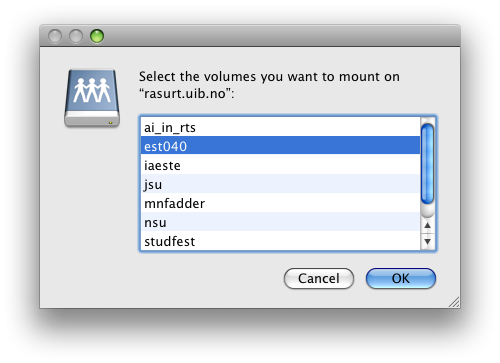
- Ditt hjemmeområde listes som en netverksdisk i finder
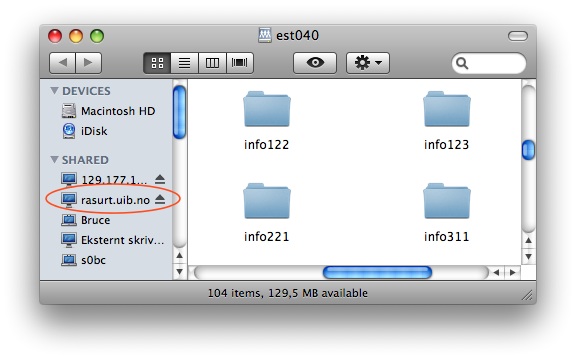
Minolta-printer i 5.etg @ Infomedia
Denne guiden fordrer at du er ansatt ved infomedia, og har fått brukernavn/passord av Gjartrud.
Guiden fordrer at du er på VPN
- Last ned driver fra onyxftp.mykonicaminolta.com
- Legg til printer fra kontrollpanelet (advanced- windows another device, just som med PullPrint)
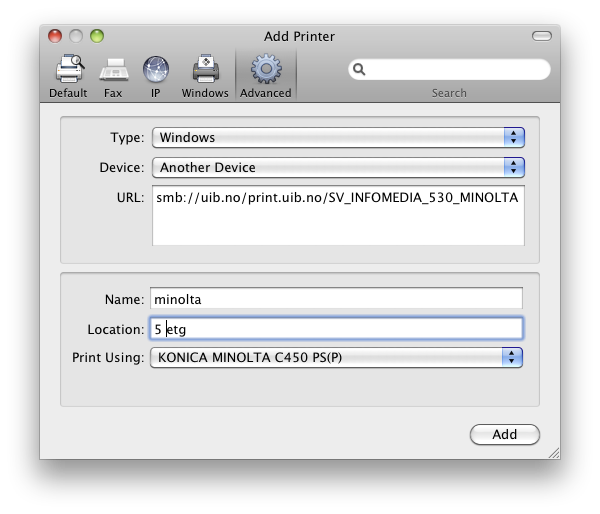
- skriv inn url: smb://uib.no/print.uib.no/SV_INFOMEDIA_530_MINOLTA
Bytter du ut denne stien med riktig sti for 6.etg får du printe der.
Klikk "add". 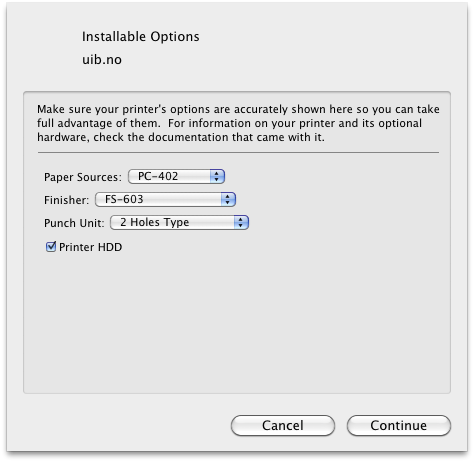 Du får opp en boks som dette, fyll ut etter beste evne. Disse innstillingene ser ut til å virke.
Du får opp en boks som dette, fyll ut etter beste evne. Disse innstillingene ser ut til å virke.- Nå som printere en lagt til; print noe.
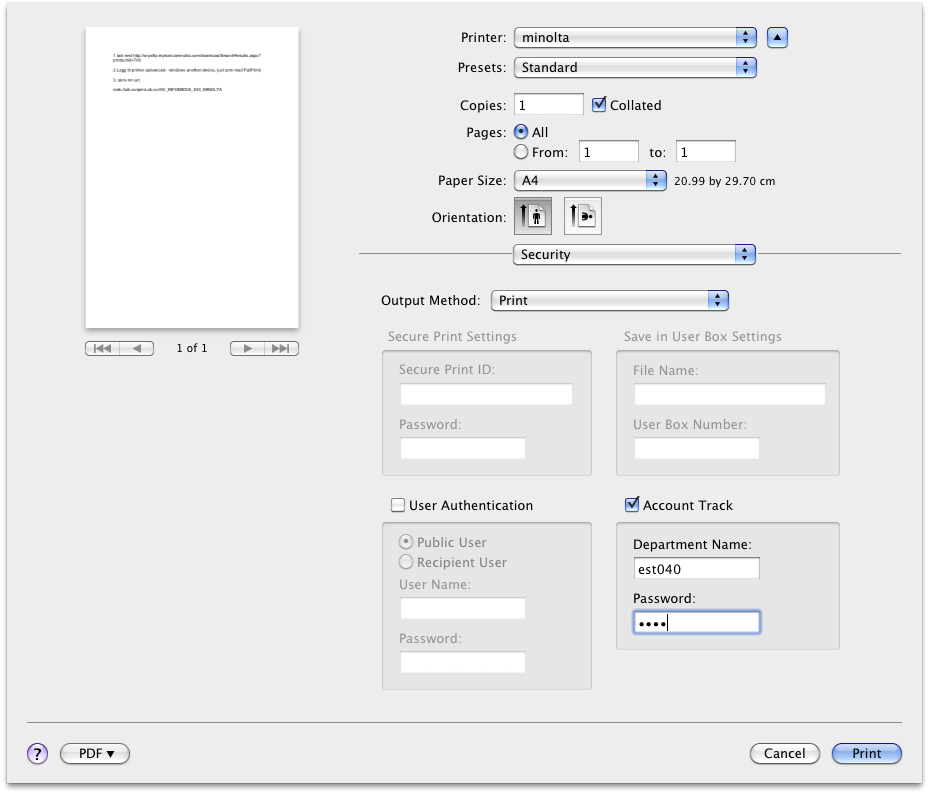
Finn menyen for Security og fyll inn ditt brukernavn & passord som du fikk av Gjartrud. - Trykk print
- Du får en pop-up-boks som ber om enda et brukernavn og passord. Denne gangen fyller du ut vanlig UiB brukernavn og passord.
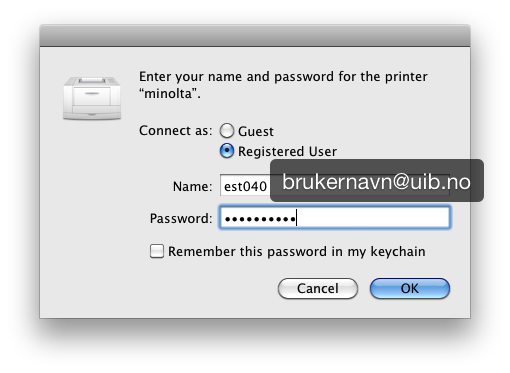
Det er ikke umulig du vil hukke av for "Remember this password..." her. - Løp til printeren og hent utskriften
Exchange epost
Dette er ikke en guide, men noen skjermbilder som bør være nok til å sette opp exchange mail på din mac i Apple Mail (e-postprogrammet som kommer med Mac'n)
Sånn ser det ut når du er ferdig. Fyll ut så mye du kan.
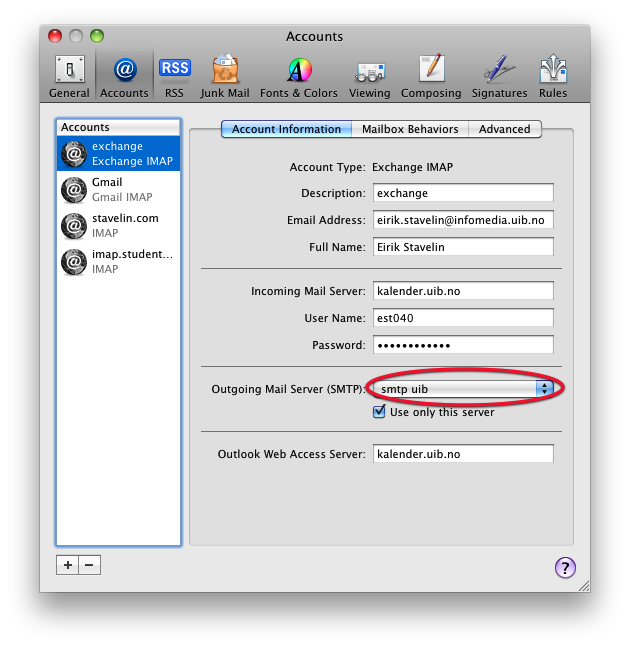
For å fikse utgående server, klikk "Edit../Add.." eller noe i den duren (nederst i listen)
-
Under "advanced"
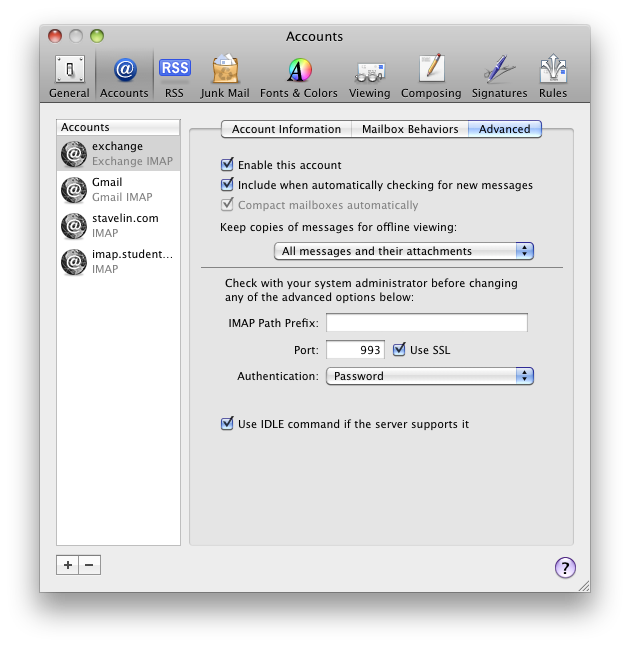
-
Under Edit/add utgående server
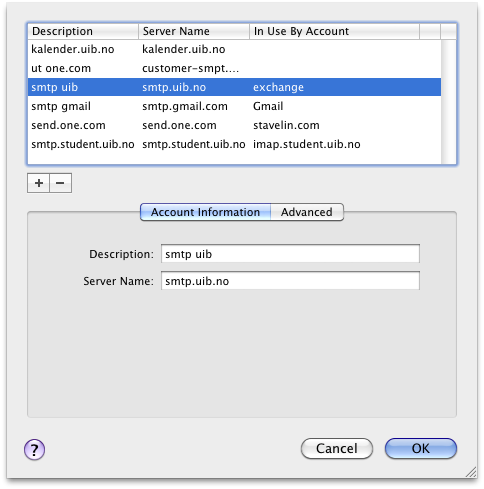
-
Igjen under advenced, denne gangen for den utgående serveren.
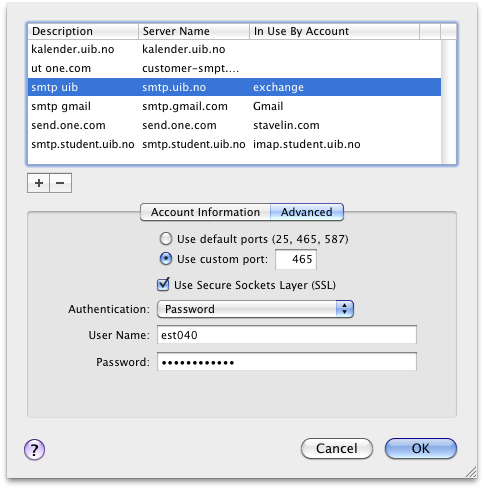
-
Lykke til med den ja. Kanskje it-avdelingen har en fullstendig guide - sjekk it.uib.no, men jeg tviler på det.
Mac OSX 10.4 "Tiger"
VPN
- Start programmet Internet Connect. Fra file-menyen velger du "new VPN-connection"
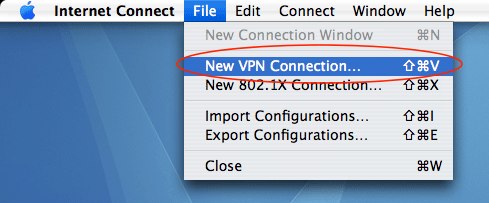
- Velg PPTP
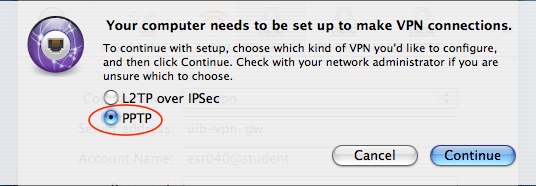
- Skriv inn:
vpn-student.uib.no
brukernavn@student.uib.no
ditt passord
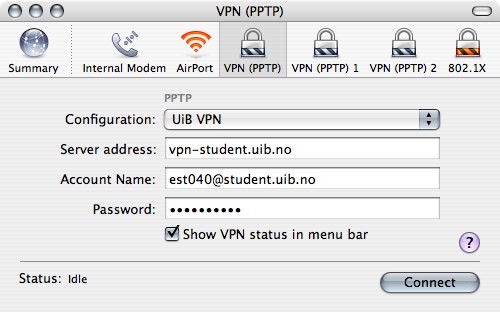
- Klikk connect.
Når du lukker Internet Connect blir du bedt om å skrive inne et navn for tilkoblingen. Velg noe ala "VPN UiB".
Pullprint
- Åpne System Preferences - Print & Fax
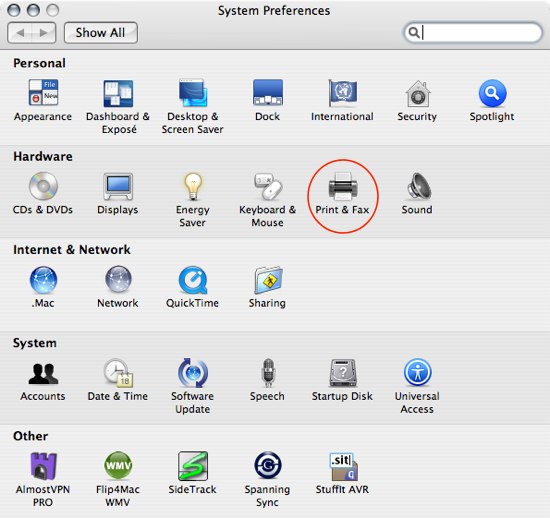
- Klikk pluss-ikonet
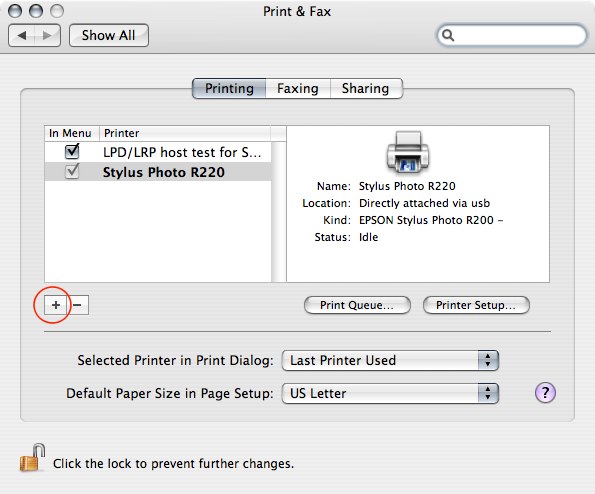
- Klikk på More Printers mens du holder nede Alt-tasten (option tasten, tasten ved siden av eple- tasten).
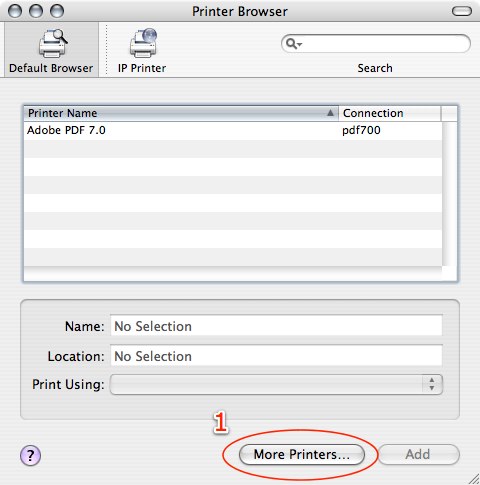
- Velg Advanced fra drop down-menyen øverst
- Velg fra drop down-menyen Devices : Windows Printer Via SAMBA
- Device name : kall den et eller annet f.eks. PullPrint? eller PullPrintColor
- Device URI: ( i vinduet der det står smb:// skriver du:
smb://brukernavn:passord@student.uib.no/print.uib.no/pullprintPDF - Printer Model /Skrivermodel: Her er det enkleste å velge "HP LaserJet? 6 series - Gimp-Print? v5.0.0-beta2". Dersom du har behov for å printe i farger, la Generic stå. Klikk Add.
Hjemmeområde
- I Finder, velg "Go -> Connect to server.." (eller cmd + K)
- Skriv inn "smb://rasurt.uib.no" og klikk connect
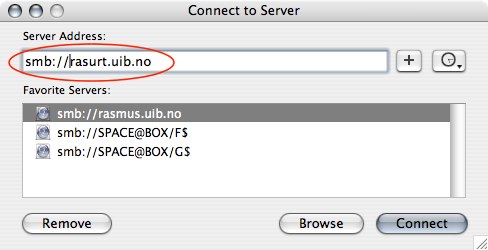
- Klikk Authenticate
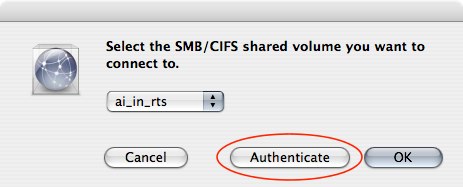
- Skriv inn:
STUDENT
brukernavn
passord
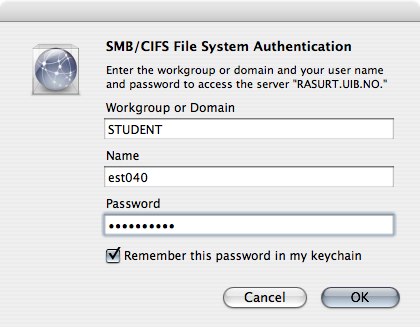
- Finn ditt brukernavn fra listen
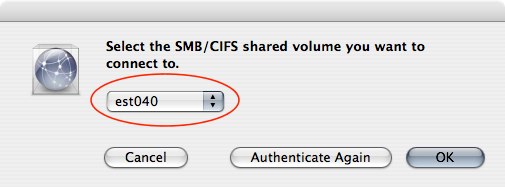
- Ditt hjemmeområdet vises som en netverksdisk i Finder.
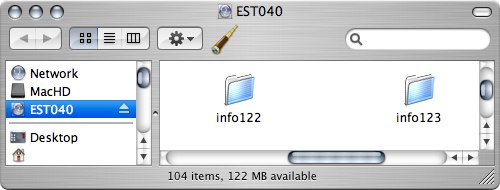
Windows XP
VPN
Sette opp VPN manuellt
- Klikk "start", velg "kontrollpanel".
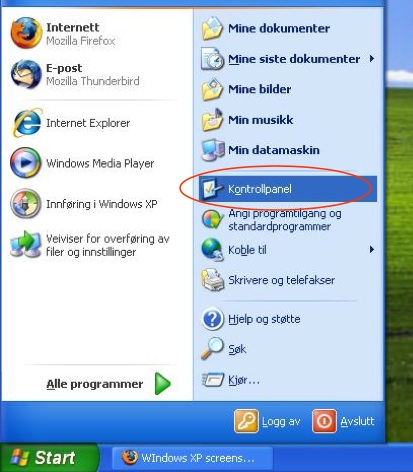
-
Klikk "Netverks- og Internett-tilkoblinger".
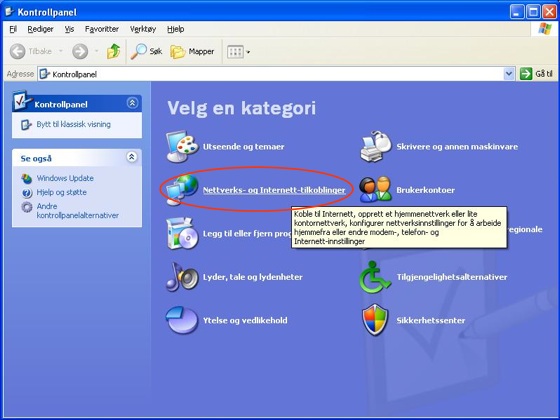
-
Klikk "Opprett en tilkobling til nettverket der du arbeider".
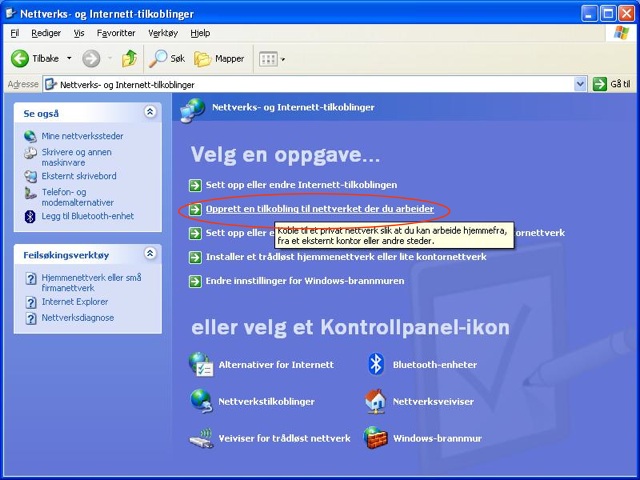
-
Velg "Virituell privat nettverkstilkobling (VPN)".
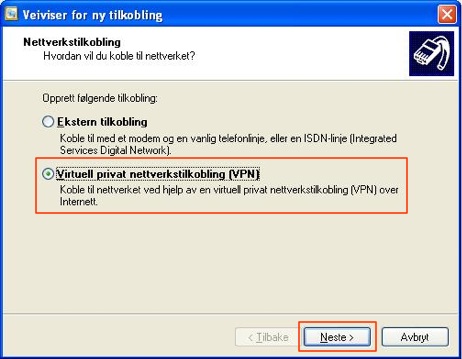
Klikk "Neste". -
Gi tilkoblingen et navn. F.eks. "VPN UiB".
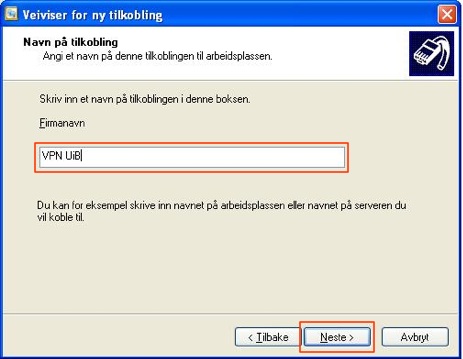
Klikk "Neste". -
Skriv inn vpn-student.uib.no
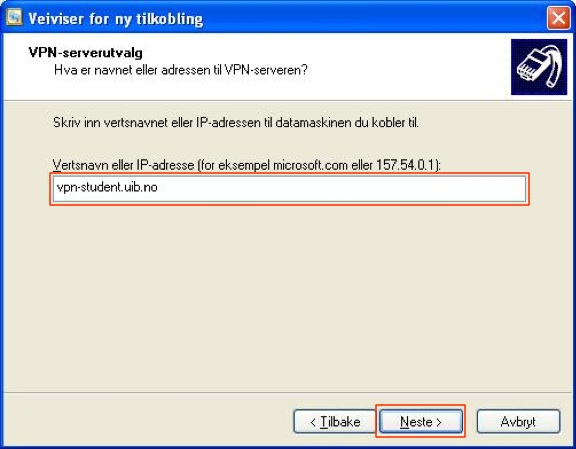
Klikk "Neste". -
Hukk av for å legge tilkoblingen på skrivebordet.
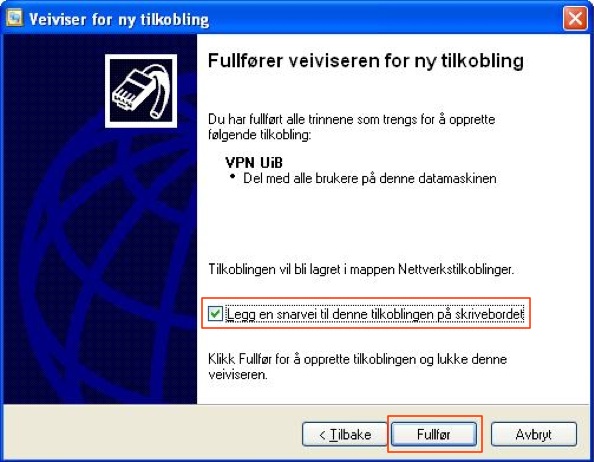
Klikk "Fullfør". -
Dobbelklikk på tilkoblingen du nettopp laget.

-
Skriv inn brukernavn@student.uib.no og passord.
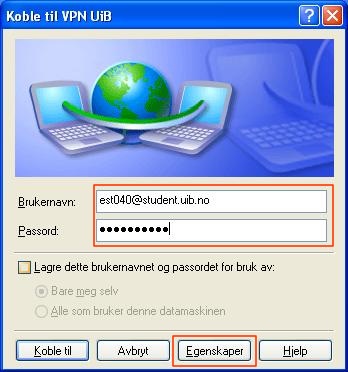
Klikk så på "Egenskaper". -
Klikk på fanen "Sikkerhet", velg "Avansert" og klikk "Innstillinger..."
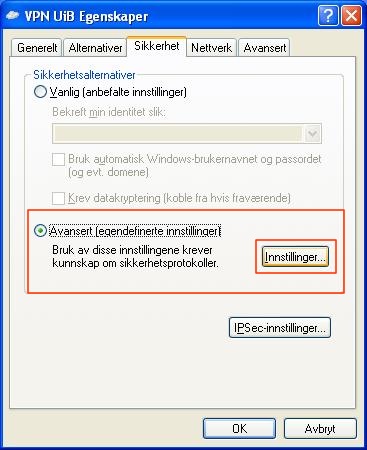
-
Velg "Valgfri kryptering" og hukk av for PAP, CHAP og MS-CHAP.
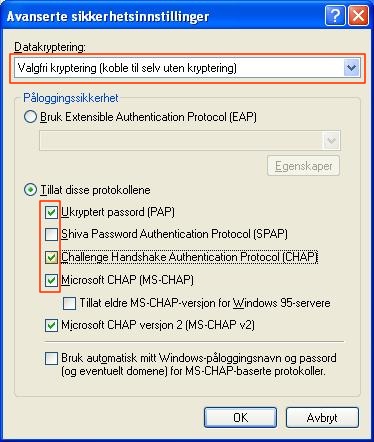
Klikk OK. -
Klikk "Ja" for å bekrefte innstillingene.

- Nå kan du likke "Koble til".
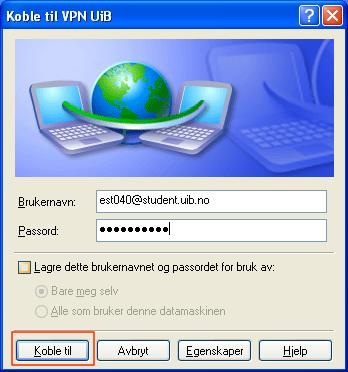
- Ferdig.
Sette opp VPN med VPN-dailer fra UiB
UiB har laget et lite program som lar deg sette opp VPN uten å fylle ut mer enn brukernavn og passord. Dette programmet fungerer fint på WindowsXP.
- Last ned VPN dialer fra http://it.uib.no/fillager/it_4234/UiB-VPN.exe.
- Installer programmet ved å åpne filen du har lastet ned.
Husk på å legge en snarvei til programmet på skrivebordet. - Start programmet.
- Skriv inn brukernavn på formen brukernavn@student.uib.no.
- Skriv inn ditt vanlige passord.
- Trykk på «Egenskaper».
-
- Velg «Student connecting from the Internet» i nedtrekksboksen om du er utenfor UiBs nettverk (for eksempel hjemme).
- Velg «Student connecting from PRIVNETT» om du er på UiBs nett.
- Trykk OK.
- Velg «Koble til».
PullPrint
Du må være tilkoblet med VPN for å printe fra din private PC.
- Klikk start.
- Klikk "kjør"
- skriv inn
- for sort/hvit: \\print.uib.no\PullPrintPDF
- for farge: \\print.uib.no\PullPrintColor
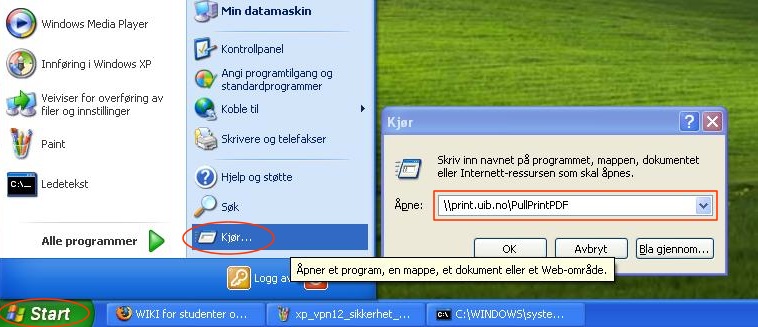
- Printeren legges til, og blir tilgjenglig fra fil -> print i alle program.
Hjemmeområde
Du må være tilkoblet med VPN for å koble til ditt hjemmeområde
- "Start" og "Min Datamaskin"
- Velg "Verktøy" og "Koble til Nettverksstasjon..."

- Skriv inn \\rasurt.uib.no\brukernavn i mappefeltet.
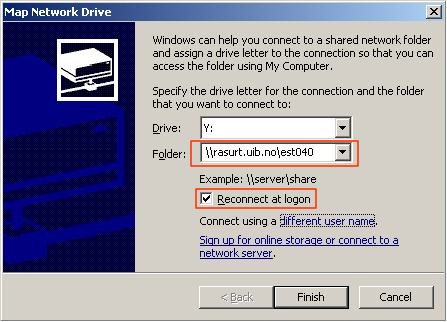
- Hukk av for "Koble til på nytt ved pålogging"
- Trykk på "Koble til med annet brukernavn"
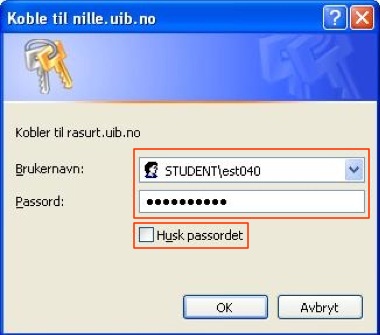
- I den dialogen du nå får opp skal du skrive "STUDENT\brukernavn". I passordfeltet skriver du passordet til UiB kontoen din.
- Ditt hjemmeområde vises som en netverksharddisk i windows utforsker.
Windows Vista
VPN
Denne gamle guiden fra uib fungerer helt fint. Det anbefales å sette opp VPN manuellt framfor VPN-daileren i Windows Vista.
-
Klikk Startmenyen, høyreklikk på Nettverk, velg Egenskaper. Dette vil åpne Nettverks- og delingsenter.
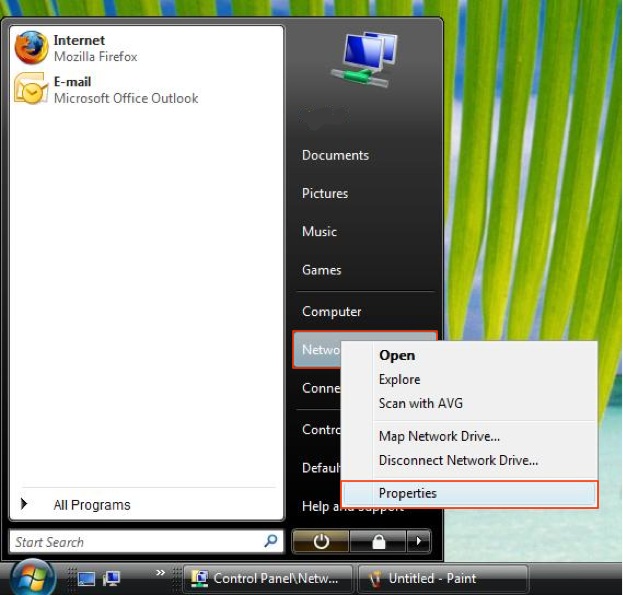
-
På venstre side, klikk på Konfigurer en tilkobling eller et nettverk.
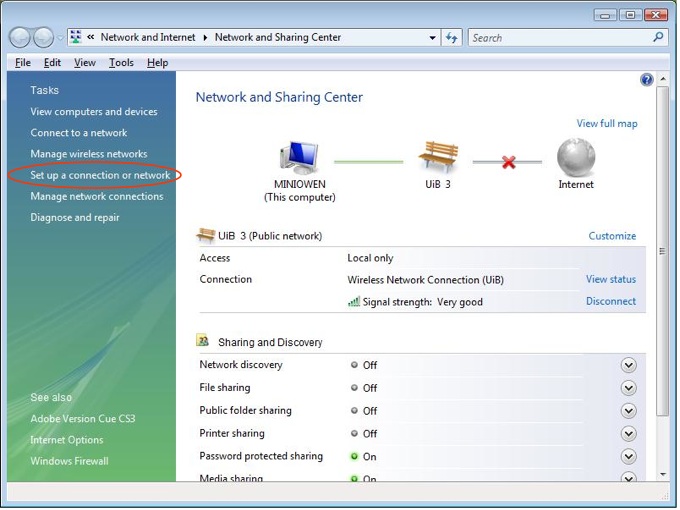
-
Velg Koble til en arbeidsplass.
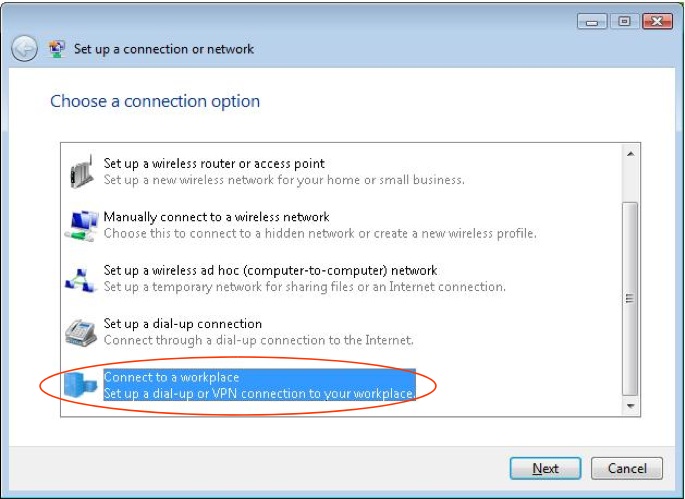
Klikk på Neste knappen. -
Velg Bruk min Internett-tilkobling (VPN).
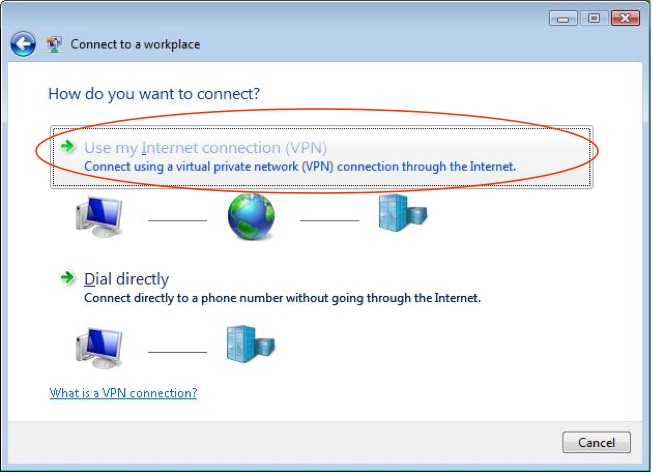
-
Hvis du blir spurt om å opprette en internettilkobling, velg sett opp senere.
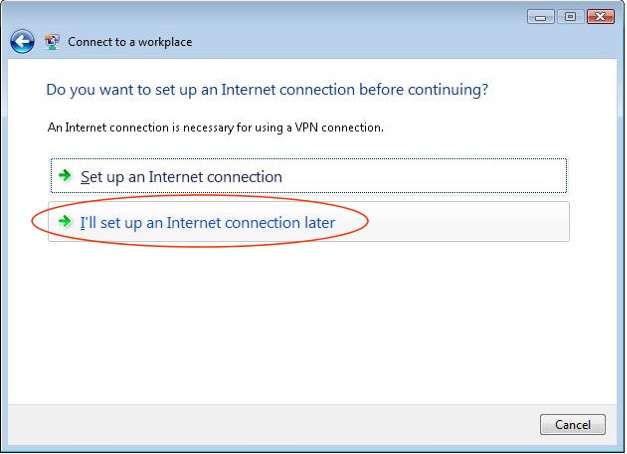
-
Skriv inn navn på vpn server du ønsker å koble opp mot,
vpn-ansatt.uib.no eller vpn-student.uib.no.
Gi tilbkoblingen et navn, f.eks. "VPN UiB".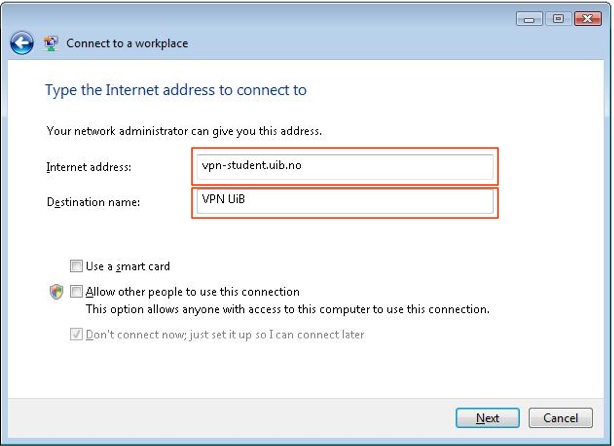
Klikk neste. -
Skriv inn brukernavn@student.uib.no eller brukernavn@ansatt.uib.no og ditt passord.
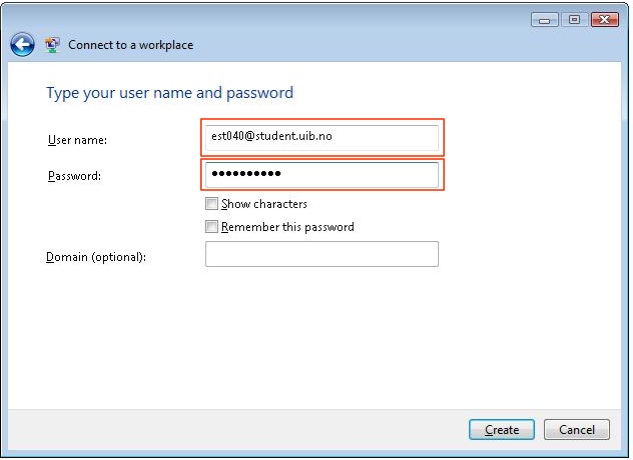
Klikk create. -
Klikk close/lukk.
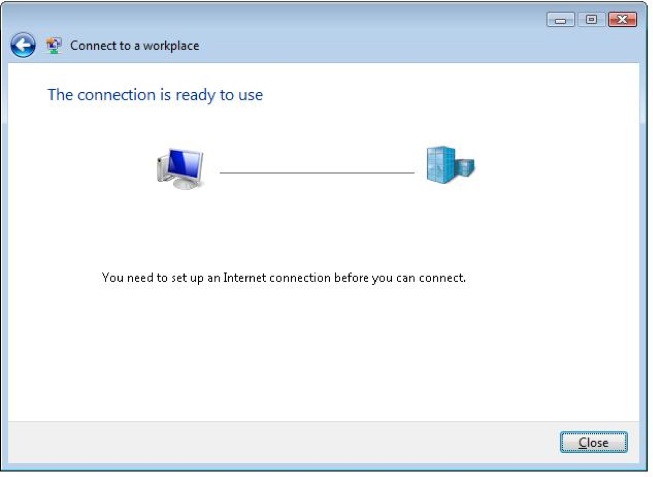
-
Dobbelklikk på tilkoblinger nede i høyre hjørne av skjermbildet, dette åpner dine koblinger. Finn den tilkoblingen du nettopp har laget (VPN UiB) og klikk koble til.
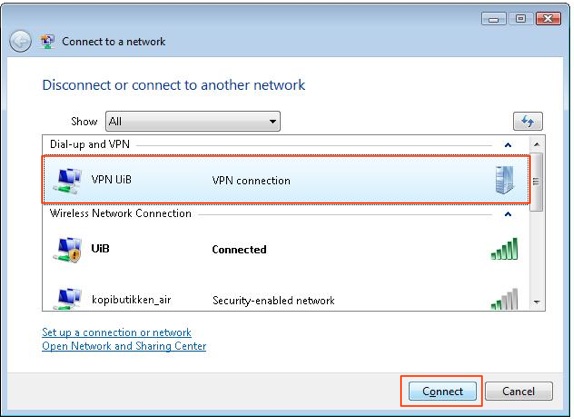
-
Fyll ut brukernavn@student.uib.no eller brukernavn@ansatt.uib.no og passord. (du kan hukke av boksen for husk brukernavn og passord hvis du ønsker).
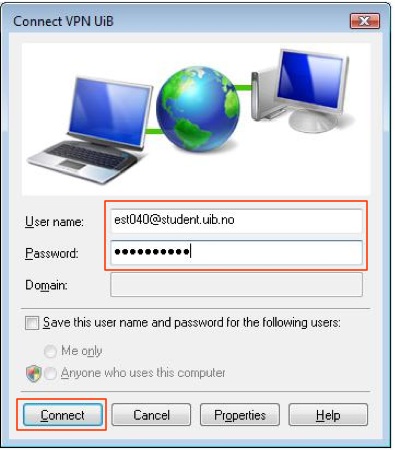
-
Tilkoblingen vises under tilkoblinger neders til høyre i skjermbildet.
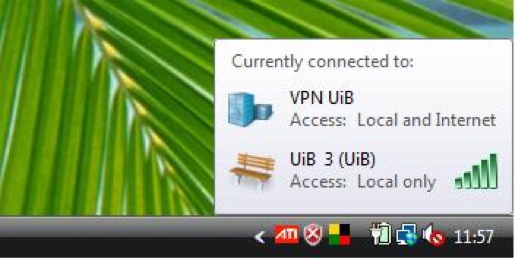
- Ferdig.
PullPrint
-
Klikk på startmenyen, så kjør
Skriv inn \\print.uib.no\PullPrintPDF for sort/hvit eller
skriv inn \\print.uib.no\PullPrintColor for farge.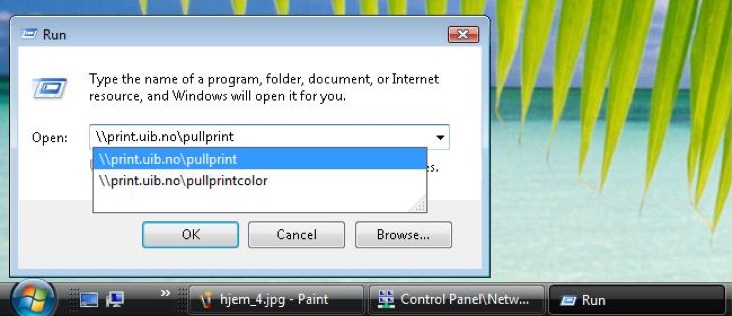
- Ferdig.
- Hvis du har problemer med overnevnte framgangsmåte, prøv;
skriv inn i terminalen (cmd): net use \\print.uib.no\pullprint /user:STUDENT\brukernavn
bekreft med passord (du får ingen bekreftelse på at du taster inn noe)
Hjemmeområde
-
Åpne windows utforsker og velg tools og Map Network Drive...
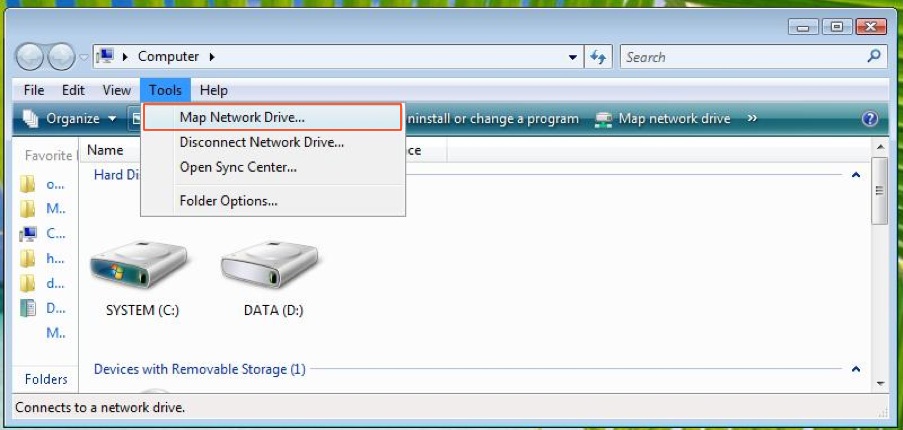
-
Skriv inn \\rasurt.uib.no\brukernavn, hukk av for Reconnect at logon.
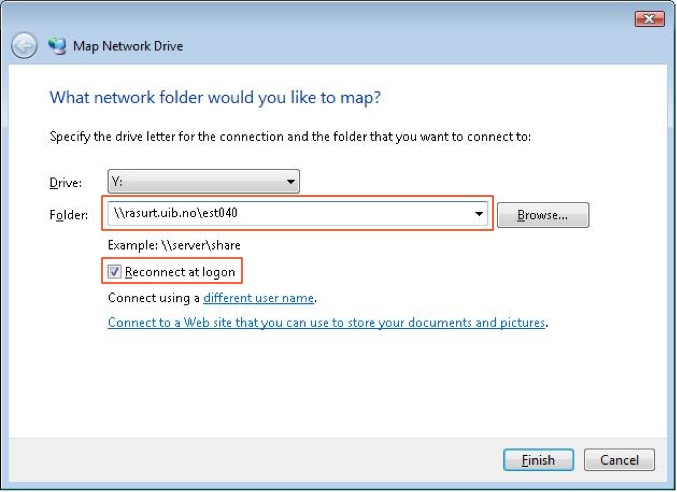
Klikk ferdig/finnish. -
Skriv inn STUDENT\brukernavn og passord.
Hukk av for husk mitt passord hvis du vil.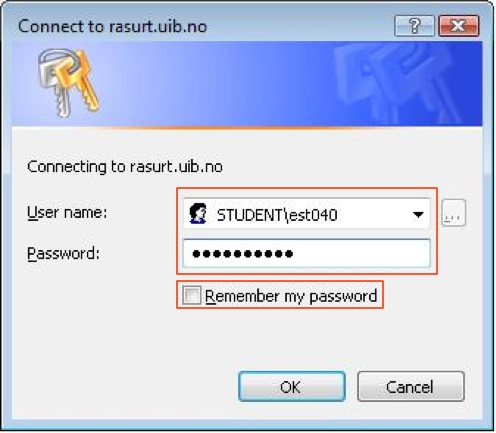
Klikk ok. -
Ditt hjemmeområde vises som en netverksdisk i windows utforsker.
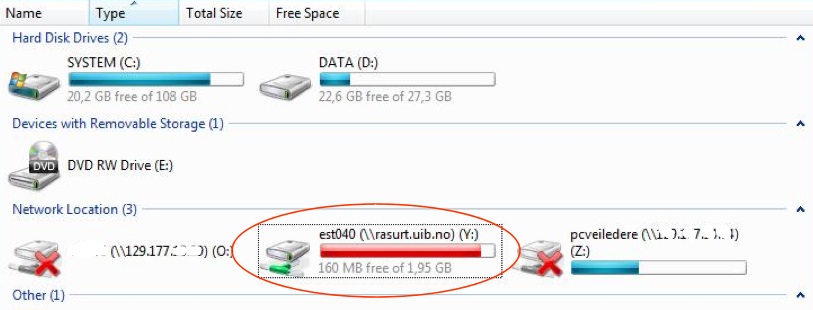
Ubuntu Linux
VPN
Å lage en VPN-tilkobling i Ubuntu (8.0.4) er en enkel prosess, men det trengs fortsatt et lite besøk innom terminalen.
- Åpne ein terminal (Program->Tillegsverktøy->Terminal)
- Skriv: sudo apt-get install network-manager-pptp
- Svar ja til alle spørsmål. Start maskina på nytt når installeringa er ferdig.
- I menybaren finner du netverk, der skal du finne "VPN Connections.." og "new VPN".
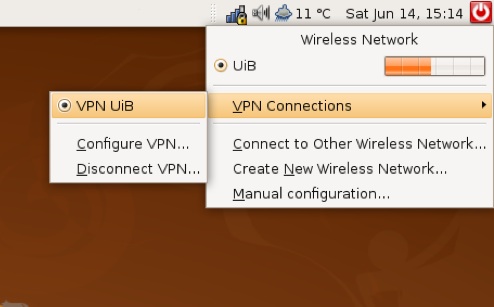
-
Klikk "add".
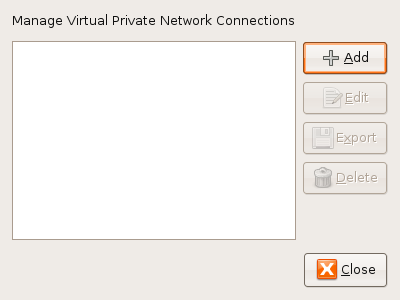
-
Klikk "Forward".
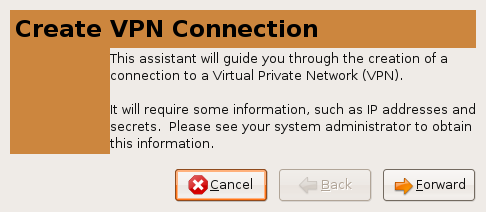
-
Velg "PPTP tunnel", og klikk "Forward".
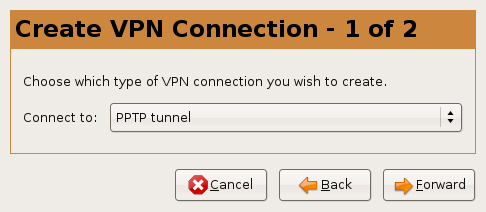
-
Gi tilkoblingen et navn (f.eks. "VPN UiB"), velg type "Windows VPN (PPTP)" og skriv inn
vpn-student.uib.no
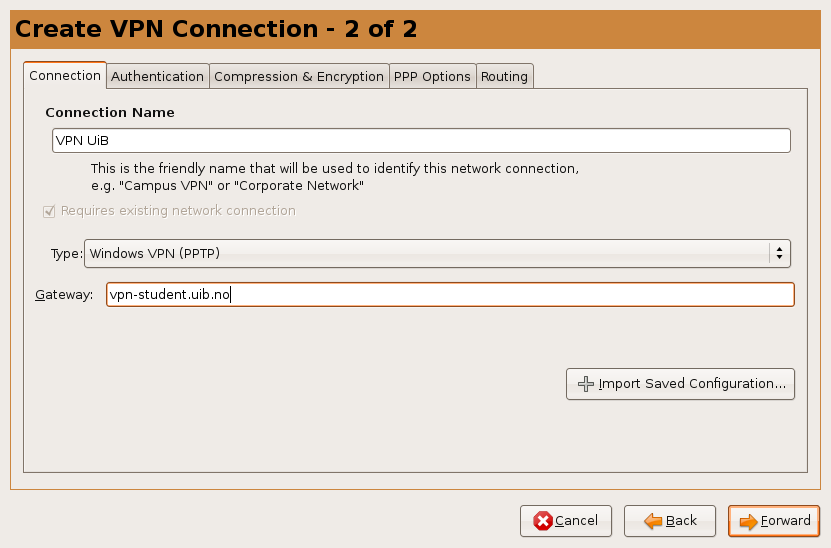
-
Klikk "Apply".
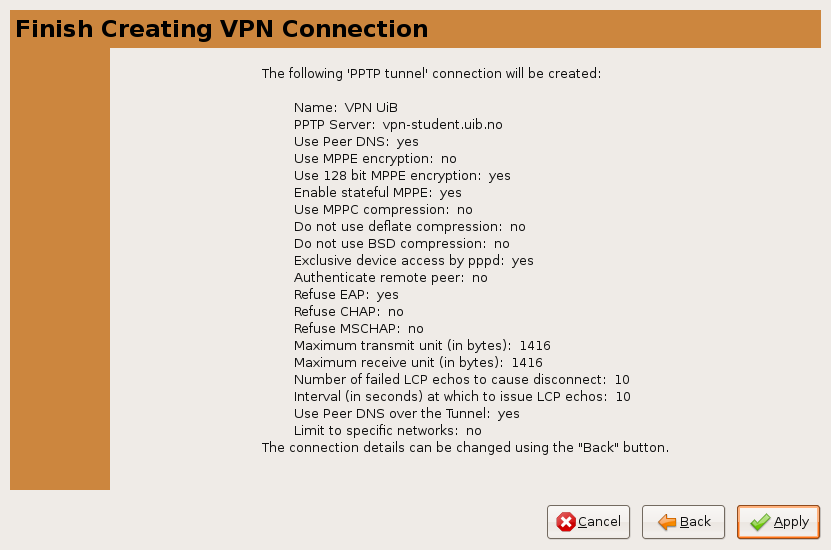
-
Nå finner du tilkoblinger under netverk i menybaren. Velg den og skriv inn brukernavn@student.uib.no og passord.
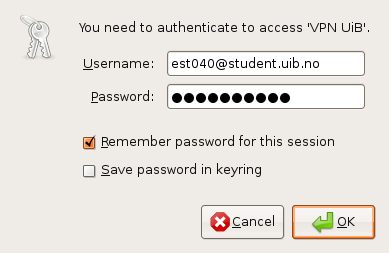
- Ferdig.
PullPrint
Du må være tilkoblet med VPN for å kunne printe fra det trådløse netverket
-
Velg: systemet -> administrasjon -> printing
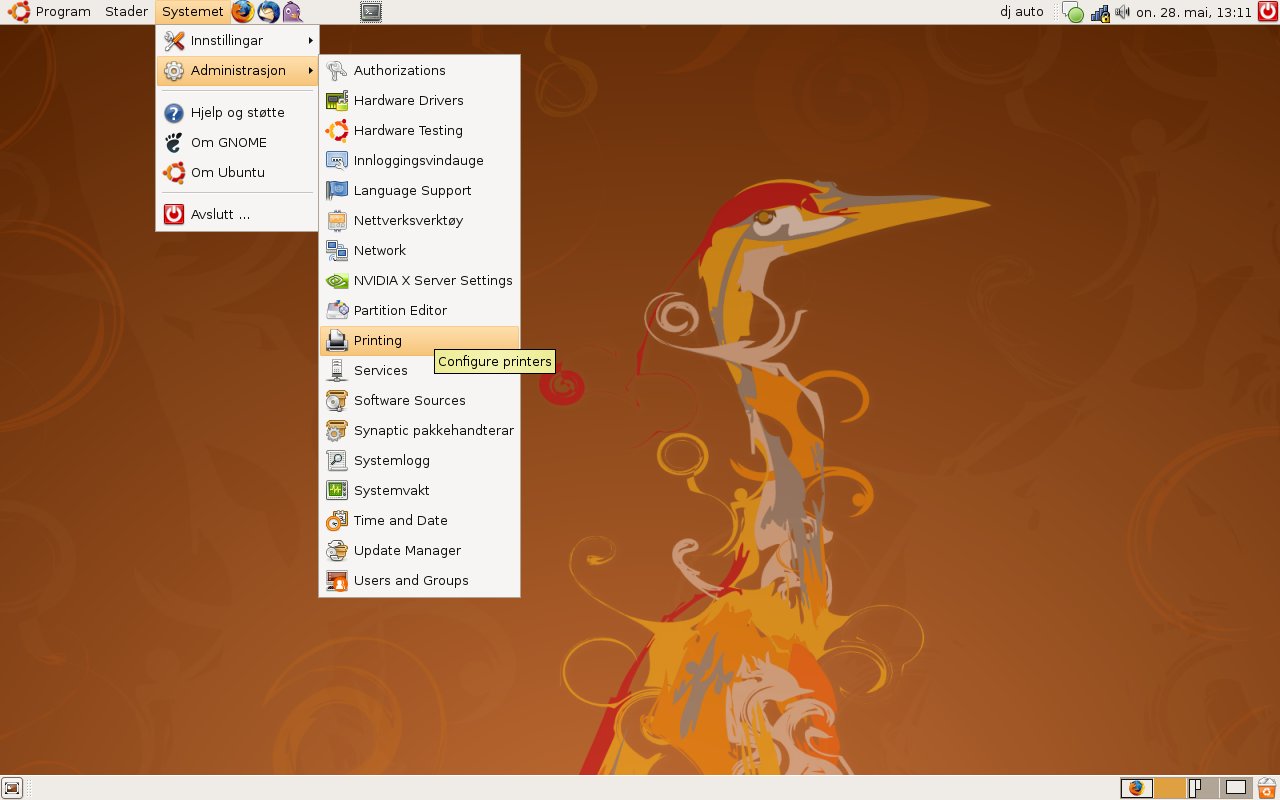
-
Velg "new printer"
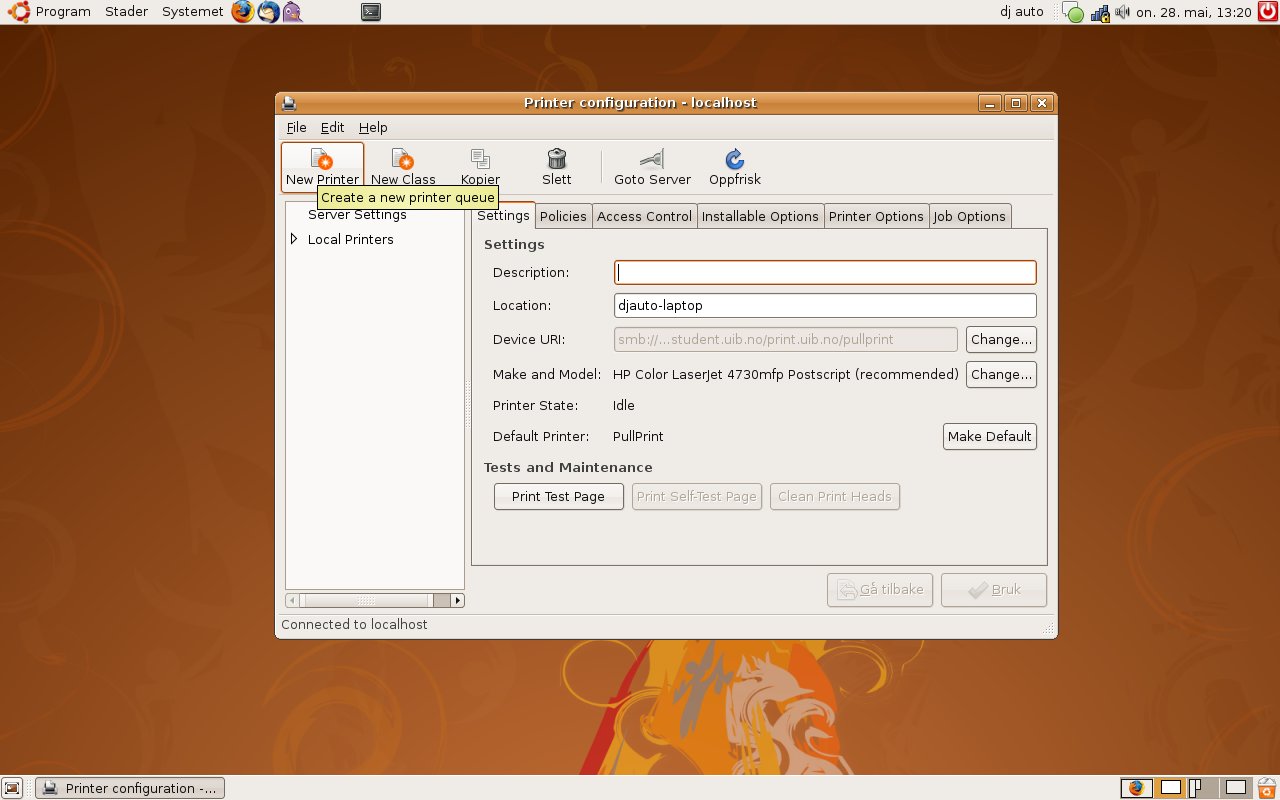
-
Velg "windows printer via samba"
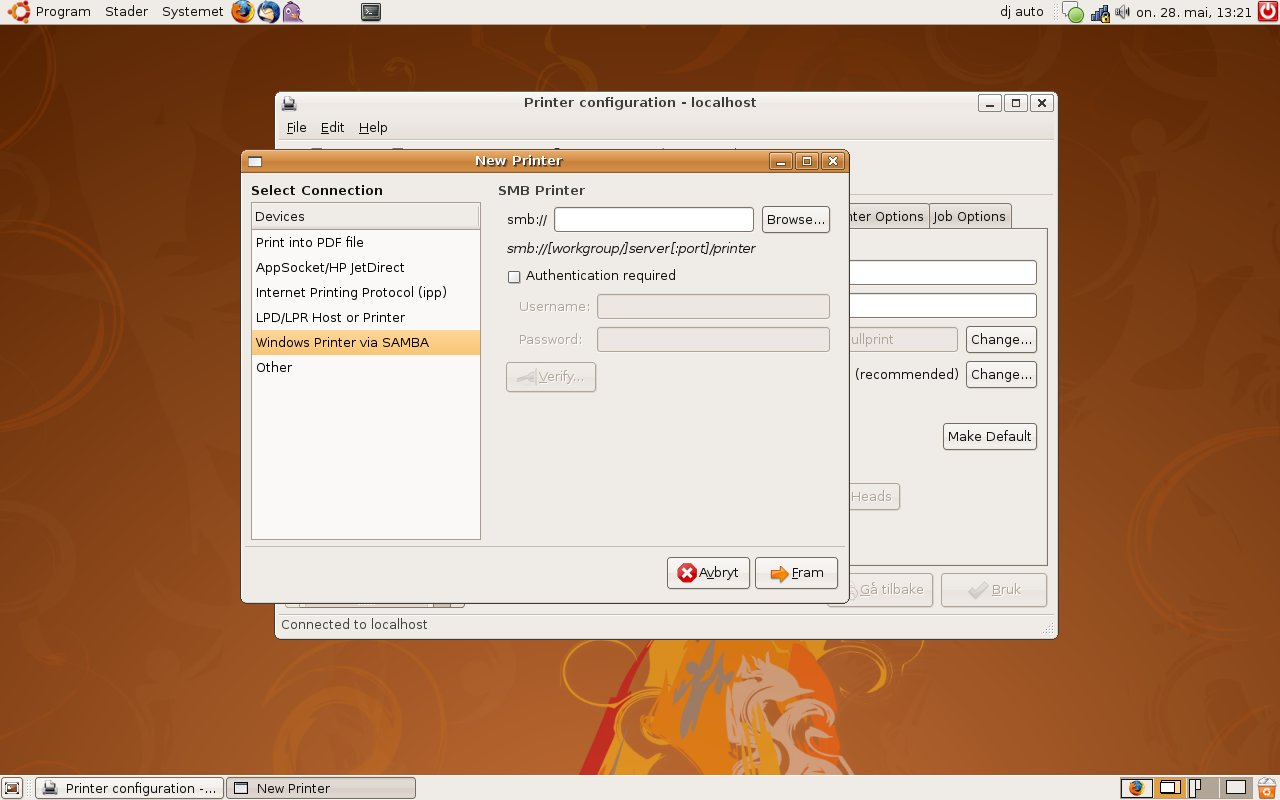
-
Skriv inn student.uib.no/print.uib.no/pullprint
Hukk av boksen for brukernavn & passord, og fyll inn disse med ditt vanlige bruker/pass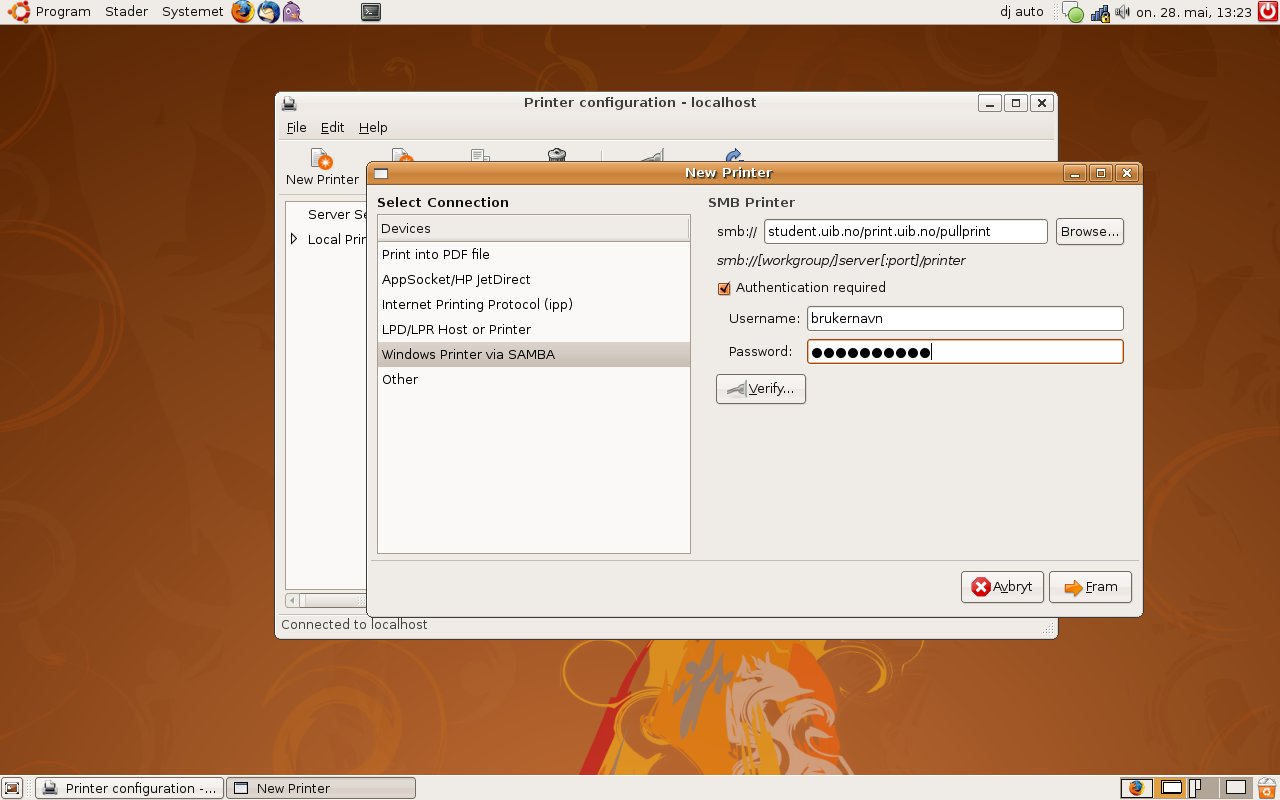
-
Trykk fram, og velg så HP fra listen, velg så neste igjen
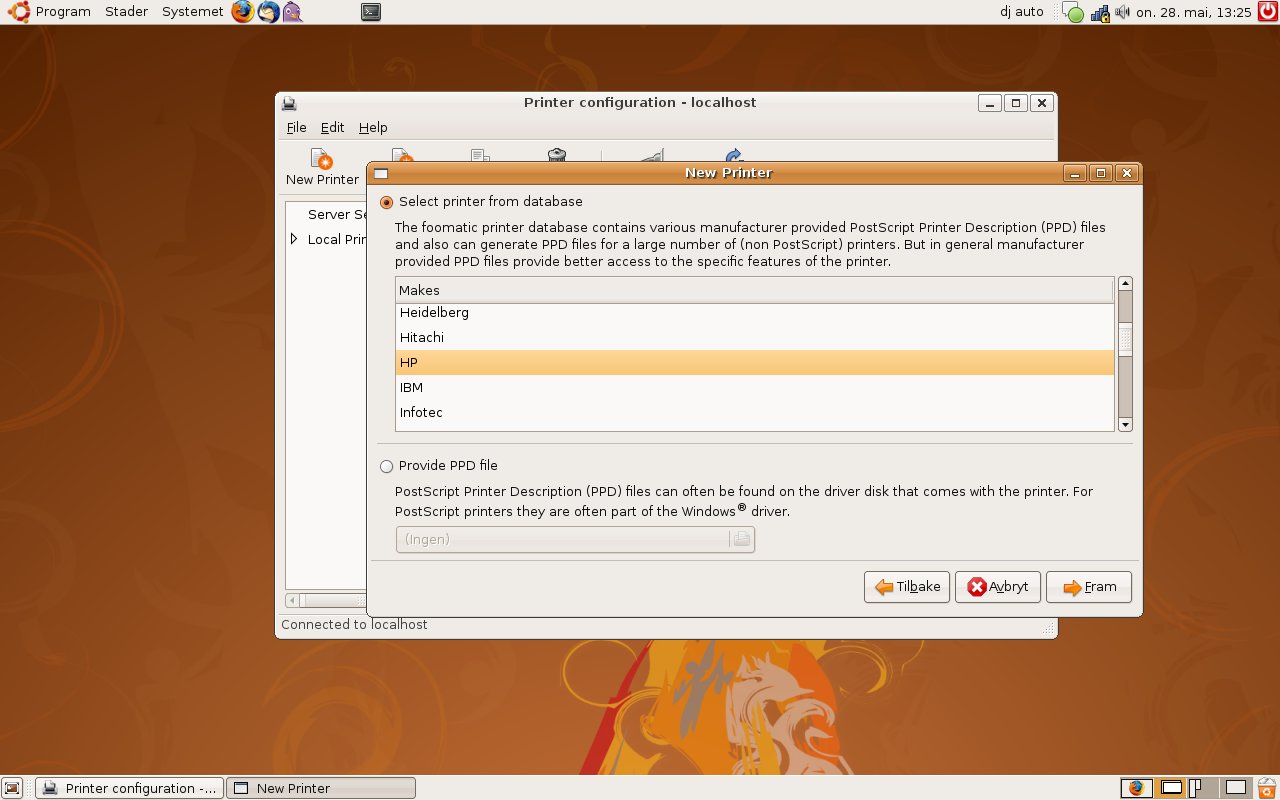
-
Trykk fram, og velg driver. Color LaserJet? 4730MFP gir print med farger, i den grad ditt dokument har farger.
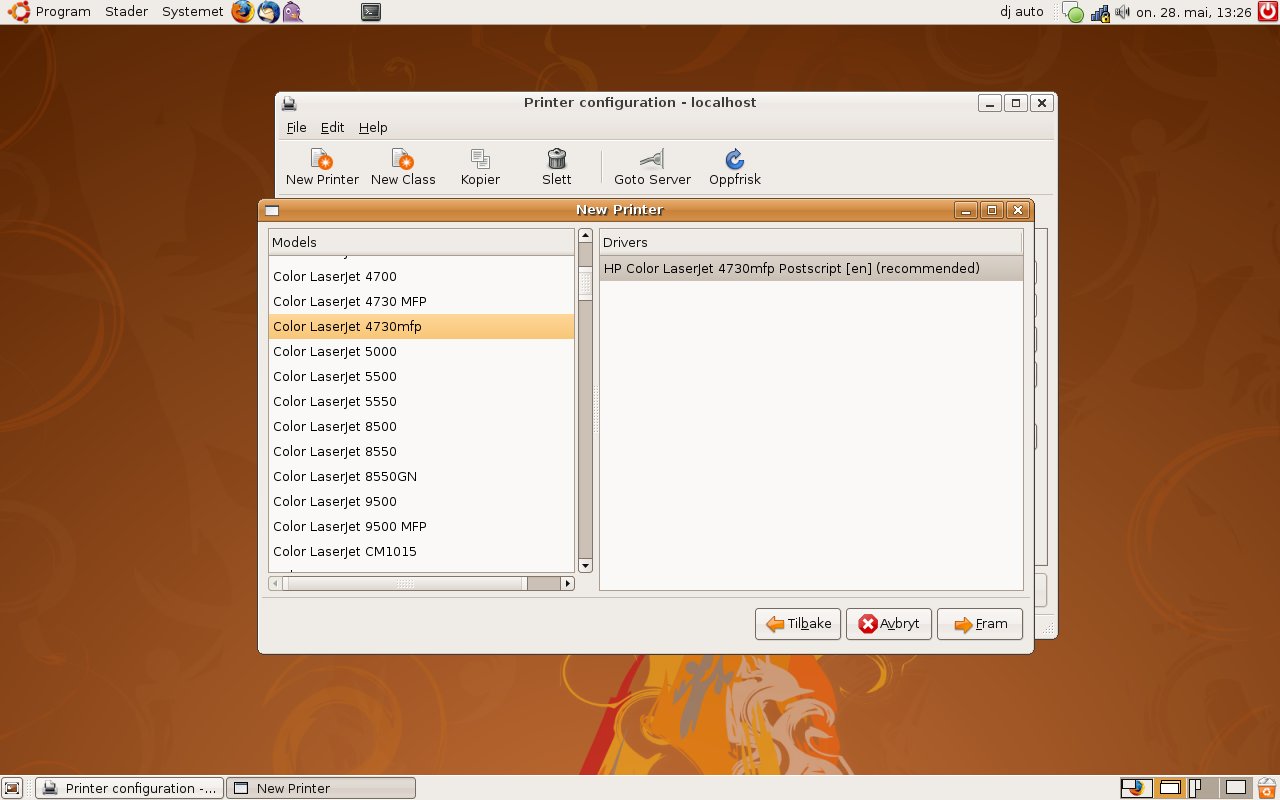
-
De to neste stegene i prosessen kan du bare trykke "frem/neste/next" på.
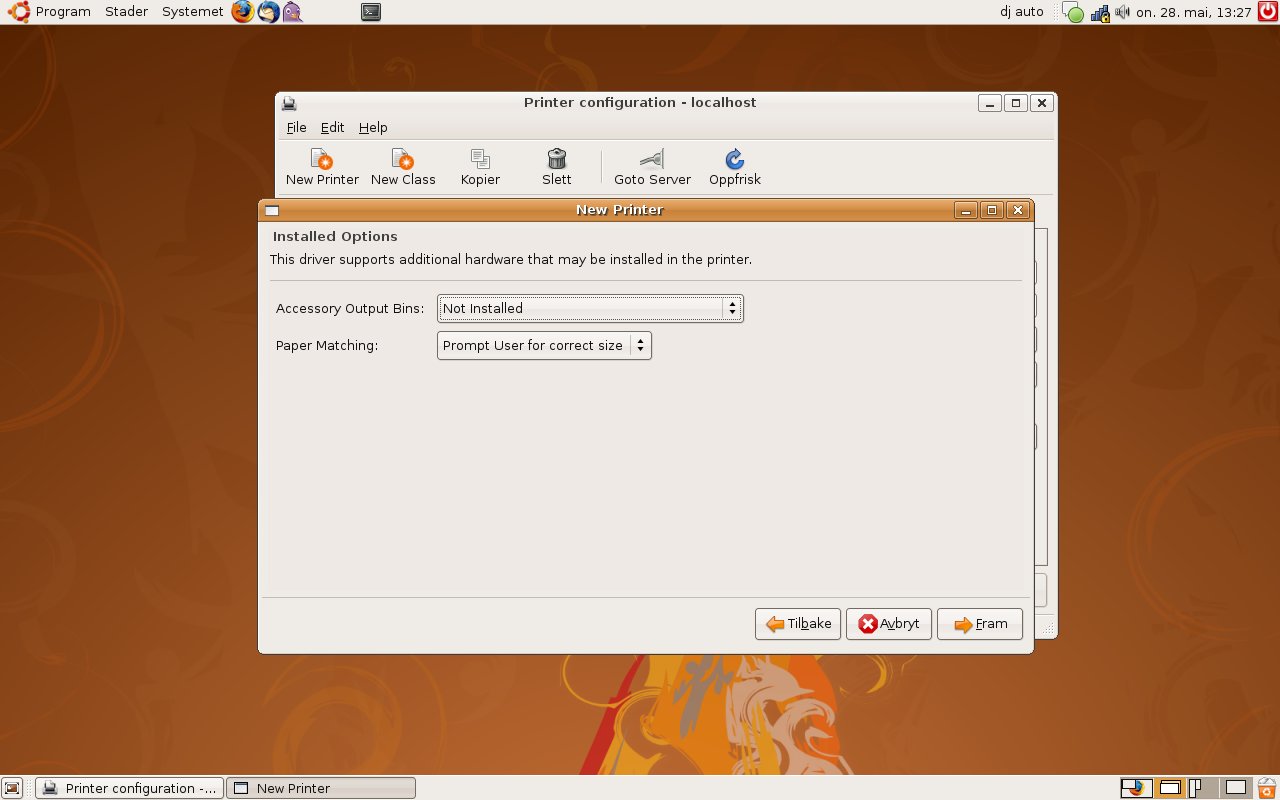
-
Gi printeren et navn (her kan du finne på et egen navn, eller bruke det som kommer automatisk.)
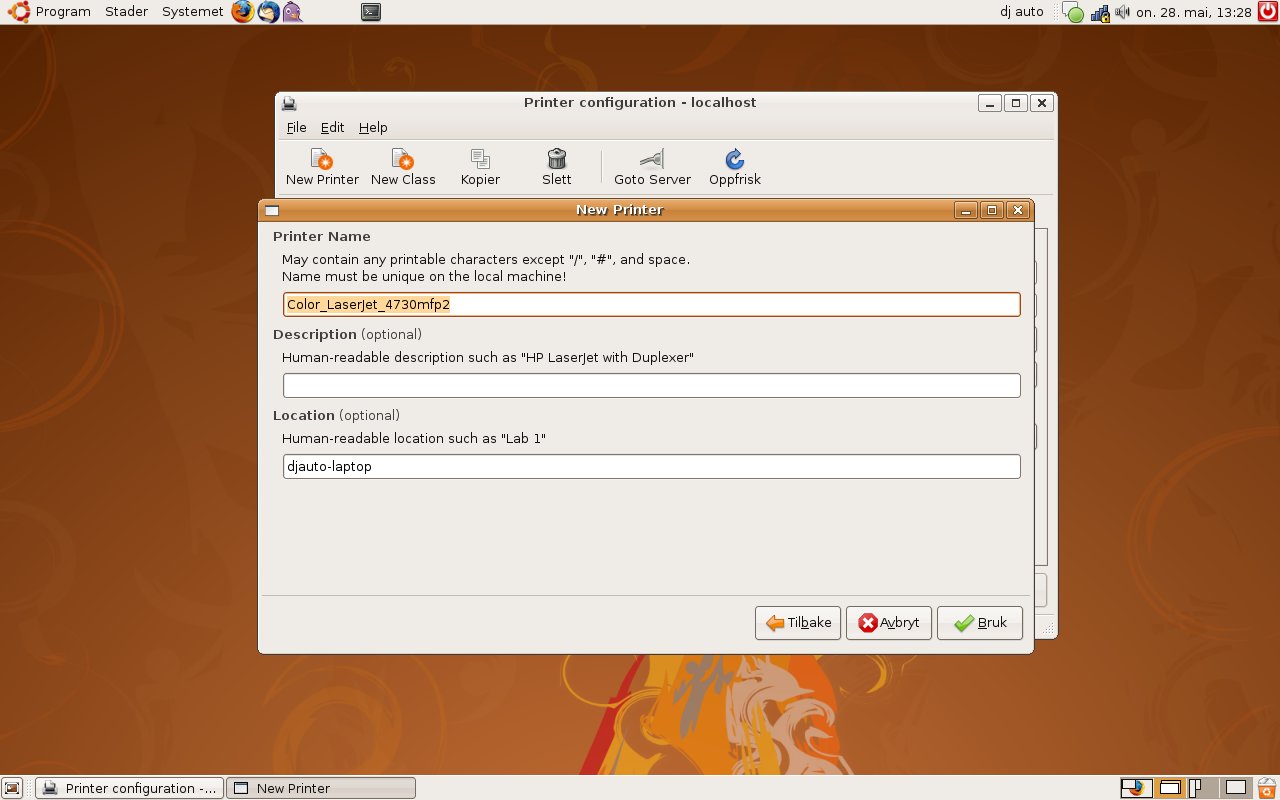
-
Legg merke til at printeren du nå la til finnes i listen over printere.
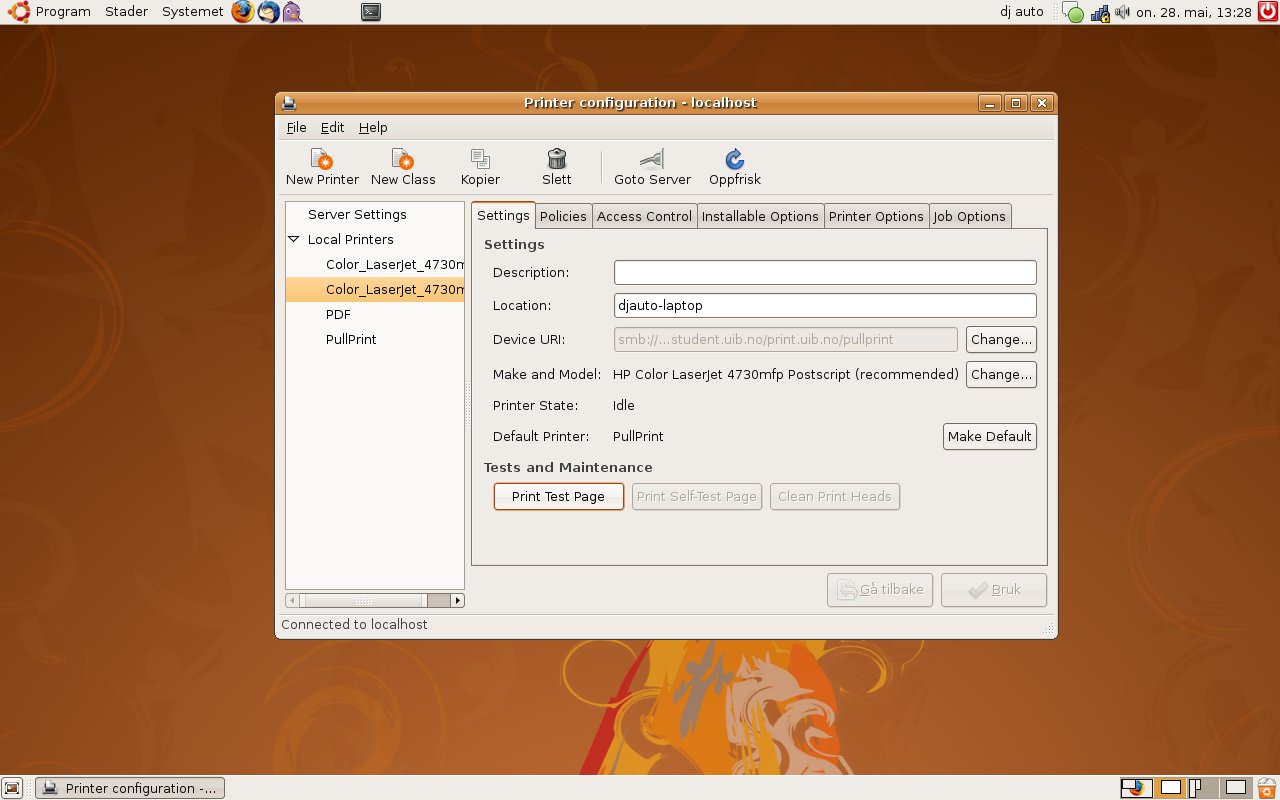
- Ferdig
Hjemmeområde
Du må være logget på med VPN for å koble opp hjemmeområde.
-
Gå til Places og Connect to Server...
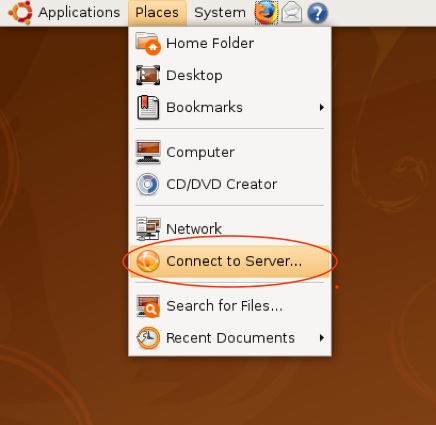
-
Velg SSH,
skriv inn rasmus.uib.no under server,
skriv inn 22 under Port,
skriv inn stien til ditt hjemmeområde under Folder,
*(se tips for å finne denne stien i siste stepp av denne gudien),
skriv inn bruknernavn under User Name,
For å ikke skrive inn alt dette gang på gang kan du lage et bokmerke av tilkoblingen ved å hukke av for Add bookmark, da må ou også gi tilkoblingen at navn. F.eks. "Hjemmeområde" eller "Rasmus" (som er navnet på serveren).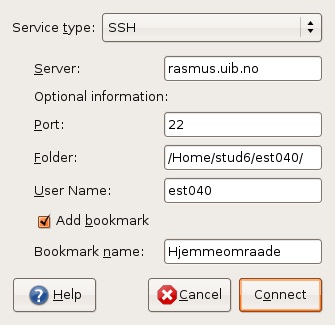
- Ferdig, ditt hjemmeområde vises som en netverksfolder på skrivebordet.
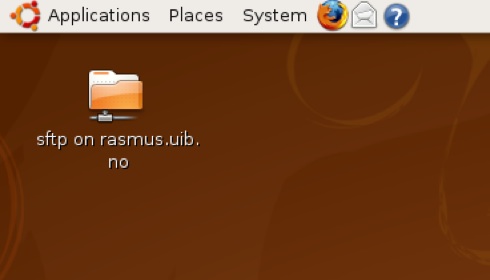
-
* Tips for å finne stien til din folder på Rasmus.
Koble til med et FTP-program (f.eks. filezilla), med følgende instillinger:
Host/server: sftp://rasmus.uib.no
Brukernavn: ditt vanlige brukernavn
Passord: ditt vanlige passord
Port: 22
Koble til og observer stien under "Remote site", det er denne du bruker under Folder når du kobler til uten et FTP-program.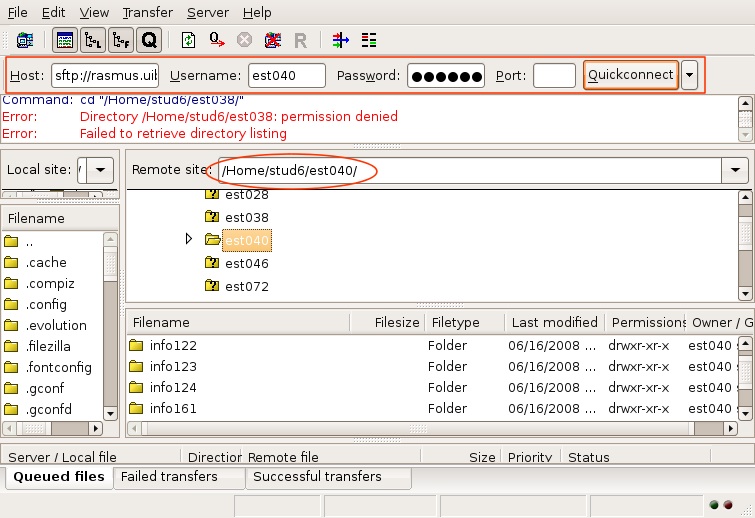
Eduroam på iPhone
Settings... klikk Wi-Fi.
Velg eduroam fra listen.
Skriv inn brukernavn & passord
Klikk accept på sertefikatet..
eduroam er nå klar til bruk.
Ved å åpne nettleseren kan du bekrefte at alt funker.
Eduroam på iPad
Denne guiden er helt lik som på iPhone, men for deg som vil ha skjermbildene, here goes:
- Dette er hva du vil unngå?
Slitsomt å taste inn brukernavn og passord hver gang du vil på UiB-nettverket? -Eduroam er veien utenom dette.
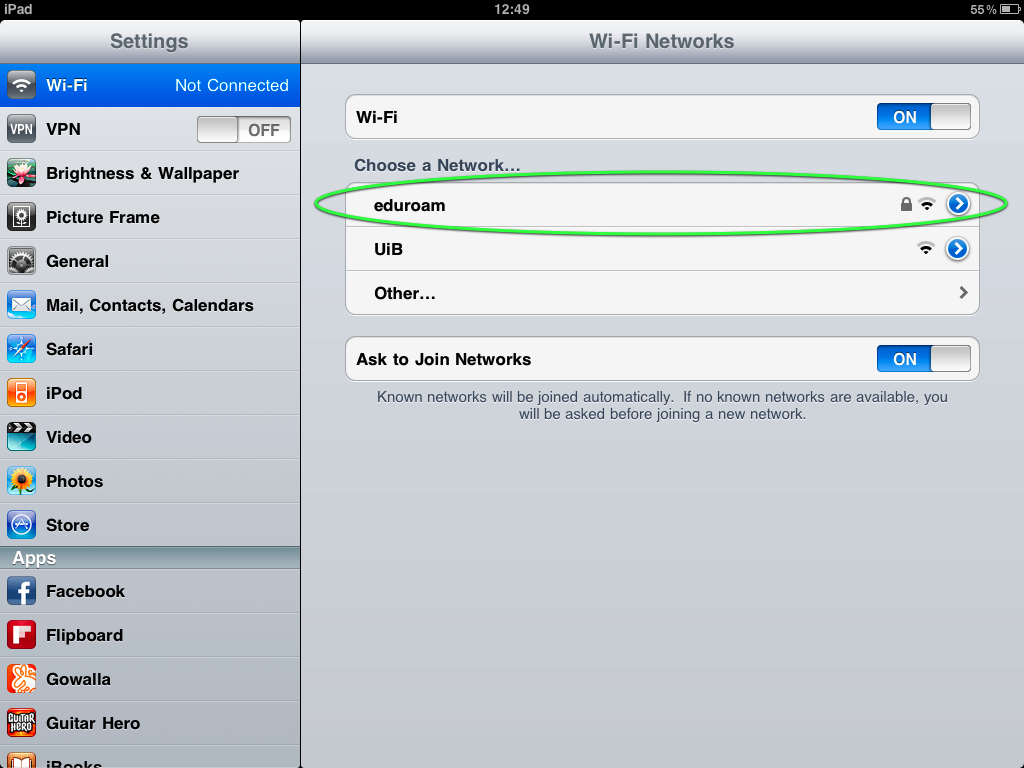
Velg Settings og Wi-Fi. Velg Eduroam.
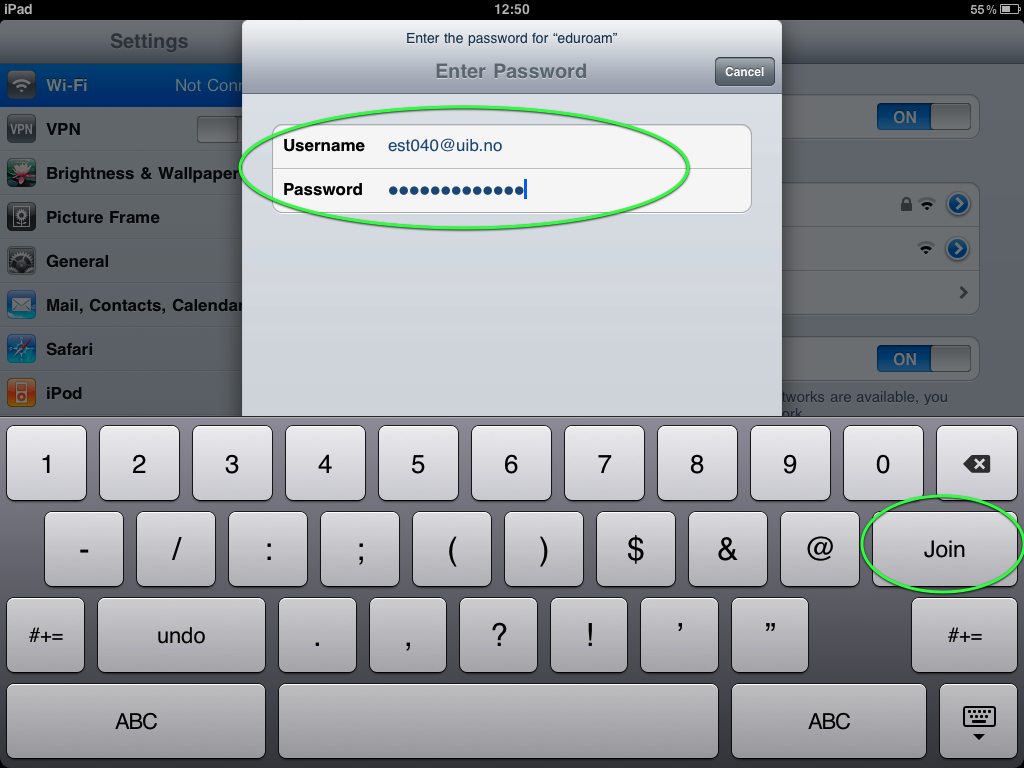
Skriv inn brukernavn og passord.
Jeg antar/gjetter at student-kontoer kan bruke brukernavn@student.uib.no her.
Legg merke til at Join ligger i tastaturet, ikke i GUIer her.
Velg accept.
Åpne Safari, og vips er du på nett uten den pokkers pop-up-boksen. Du kan også koble deg på VPN (som er veldig likt som på macen). Hvis du setter iPad'n til å joine kjente nettverk automatisk er dette (forhåpentligvis) siste gang du trenger brukernavn/passord for å komme på nett ved UiB.
Sette opp exchange epost på iPhone
Denne guiden viser deg hvordan du setter opp Microsoft exchange på iphonen din, med en UiB-konto.
Finn settings, og velg Mail, Contacts, Calendars og klikk Add Account...
Velg Microsoft Exchange
Fyll inn følgende:
- email: deg@uib.no
- server: kalender.uib.no
Denne er ikke tilgjengelig første gang, bare hopp over, og fyll inn i neste skritt - Domain: uib.no
- Username: jbo007 (ditt vanlige brukernavn)
- Password: ********* (ditt vanlig passord)
- Description: spiller-ingen-rolle
- Klikk neste, fyll ut server, som skal vare kelander.uib.no, og klikk ok/done/ting.
Exchangekontoen din er nå tilgjengelig i epostklienten
hospits.uib.no - en slags guide
web-hospitari ved UiBOvernatte på hospits.uib.no? - Her er det du trenger å vite!
UiB er visstnok i gang med et webhotellprosjekt for deg som trenger mer standard funksjonalitet som blog, wiki osv. Om relativt kort tid er denne guiden kun spennende for de sære.
Jeg trengte et webhotell til min masteroppgave, og måtte med det gjennom en prosess for å legges inn på hospits.uib.no. Det er noen enkle skritt som skal til, men de er ikke spesielt godt dokumentert. Dette dokumentet burde være nok til at din innsjekking går raskere enn min.
Hva kan du forvente av hospits.uib.no?
- Et subdomene under uib.no
- lagringsplass der html kan leses utenifra
- php (de hadde også de innstikkene jeg trengte, imagemagic & phpGD)
- mysql database
- Lite eller ingen support, dette er nok en sport for de som vil lage sine egne problemer
Andre og mer konkrete løfter om ting du kan forvente, kan du lese om her.
Komme i gang:
- Søke om å få plass på bs.uib.no (må være student/ansatt/ol med god grunn)
Du ber også om et domenenavn nå, fint å ha tenkt dette ut først som sist. - Logge inn med ssh/sftp
Du har fått opprettet en mappe som heter mittdomene.uib.no, den finner du under /www/sites/mittdomene.uib.no/. Denne mappen ligger et par hakk under din vanlige bruker (min er est040), og så inn i /www/sites/...
Du logger inn med vanlig brukernavn + passord (samme som når du logger deg på en UiB-maskin), mot serveren hospits.uib.no
Huske port 22 (ssh/sftp), ikke 21 som er vanlig ftp.
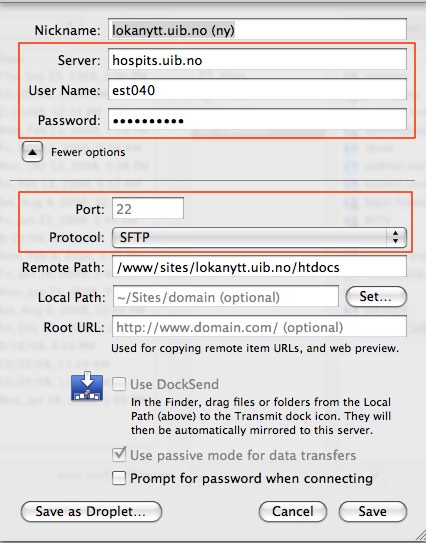
Skjermbildet er av Transmit. sFTP er nesten likt som FTP. Husk port 22. Brukernavn og passord er den vanlige kombinasjonen din.
- Last nå opp filene dine
- Opprette database
For å opprette database må en av dere logge på med kommandoline/ssh og kjøre kommandoen /usr/bin/db - denne oppretter en database med samme navn som brukernavnet til den som er logget på og du får sette et selvvalgt passord på denne. Kommandoen kan kjøres senere for å endre passord på databasen. Hver bruker får opprette en database på denne måten. Trengs det flere databaser kan dette opprettes på forespørsel, men da blir det mindre fleksibelt mtp eventuelle passordbytter. Det er ikke smart å ha samme passord på databasen som på resten av systemet.
Altså: logg på med terminalen, skrive inn /usr/bin/db, og følg instruksjonene. Ta passordproblematikken på alvor.
- phpMyAdmin finner du på https://hospits.uib.no/phpMyAdmin/,
jeg måtte gjette dette, du vet det nå. Brukernavn er ditt vanlige, passordet er det du satt på databasen noen skritt tidligere i guiden. (et annet enn ditt vanlige, helst.)
Dette skulle være mer enn nok til å få prosjektet ditt på lufta, men en kravstor fyr som meg forventer også å kunne koble seg til databasen fra en klient, f.eks. shift.
For å få dette til må du:
- Lage en ssh-tunell mot hospits.uib.no:
Skriv innssh -L 8888:hospits.uib.no:3306 ditt-vanlige-brukernavn@hospits.uib.noi terminalen. Kvitter med ditt vanlige passord.
Koble til mysql-klienten med følgende info:
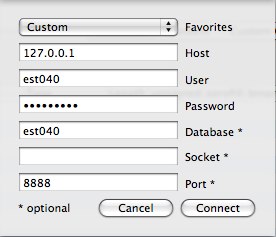
Brukernavn er ditt vanlige, passord det database-passordet, og databasenavnet er automatisk satt da du opprettet den, hvis det er du som opprettet databasen er det ditt brukernavn som er navnet på den.
Og vips kan du redigere databasen via et langt mer sexy GUI an hva phpMyAdmin har.
Lykke til?